⏱️ Tempo estimado de execução: > 2 minutos.
Para enriquecer as informações sobre seu produto na Nuvemshop, você pode incluir imagens ou GIFs também dentro das descrições deles.
Normalmente, estas imagens estão relacionadas a tabela de medidas, mas você pode usá-las para qualquer outra informação que achar útil, como prazos de entrega, por exemplo.
Info
Quer saber como incluir uma tabela de medidas em seus produtos? Consultar o tutorial: Como adicionar uma guia de medidas na minha loja?
Vamos aos passos!
A seguir, te mostramos como subir uma imagem na descrição do seu produto:
Mas se preferir o conteúdo escrito, clique no botão abaixo:
Passo a passo escrito
1. Acessar o painel administrador Nuvemshop.
2. Seguir pelo caminho "Produtos > Lista de produtos".
3. Localizar o produto na listagem e clicar sobre ele para acessar o formulário de cadastro.
4. Na página de edição, logo abaixo do nome está o campo para incluir a descrição do produto.

5. Escolher no texto onde a imagem será inserida e clicar ali para a imagem ser inserida exatamente naquele lugar.
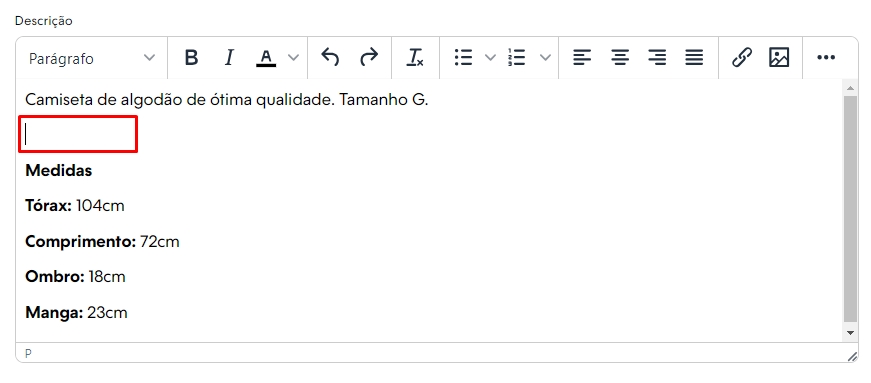
6. Logo abaixo do título Descrição temos o menu de edição. Nele, você deve clicar no ícone de imagem, que aparece ao lado do símbolo de hiperlink.
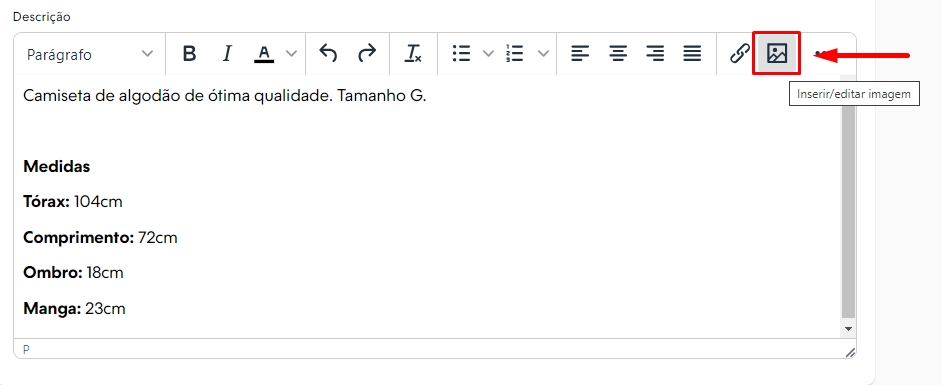
7. Na janela que irá aparecer, clicar em "Carregar" e depois em "Procure uma imagem" para selecionar a imagem na galeria do seu computador ou celular/tablet, ou arrastar e soltar a imagem.
Helpjuice Warning Callout Title
As imagens que vão na descrição dos produtos não possuem um tamanho ideal, com isso o ajuste de tamanho deverá ser feito manualmente ou via código.
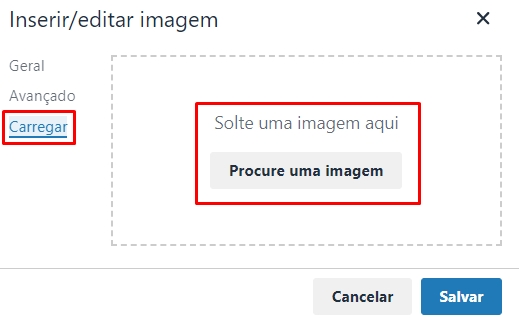
Info
Você também consegue adicionar GIFs nas descrições dos produtos, basta selecionar o arquivo corretamente na pasta do computador.
8. Depois selecionar a imagem, ela será carregada automaticamente e em seguida, você verá a aba "Geral". Nessa parte, é possível incluir um texto alternativo, ajustar o tamanho e posição da imagem, adicionar borda, etc.
Para concluir e adicionar a imagem na descrição do produto, basta clicar em "Salvar".
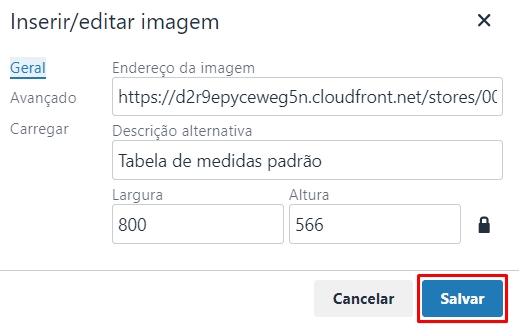
Info
Você pode fazer o mesmo procedimento para incluir GIFs nas descrições dos produtos.
9. Para finalizar, você deve clicar em "Salvar".
Pronto!
Sua imagem já foi inserida na descrição do produto e pode ser visualizada em sua loja.
Para saber como incluir vídeos nas descrições dos produtos, clique no botão abaixo e acesse o nosso tutorial.


























