Na Nuvemshop você pode cadastrar quantos produtos precisar, já que não existe um limite de itens e imagens.
Neste tutorial, te mostramos como cadastrar um produto com as informações básicas para começar vender.
Info
Se você já tem um produto em sua loja online e deseja completar os demais campos, acessar o tutorial: Como cadastrar um produto? (Avançado).
Vamos aos passos!
1. Acessar o painel administrador Nuvemshop.
2. Seguir pelo caminho Produtos > Lista de produtos e clicar em "Adicione seu primeiro produto".
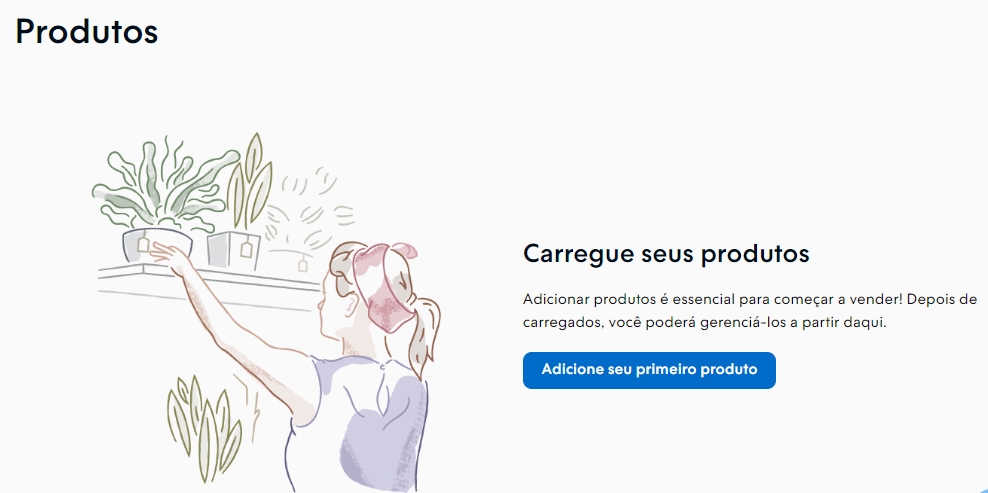
Success
Antes de adicionar um produto um sua loja, verifique os direitos de comercialização da marca, isso ajudará evitar problemas legais futuramente. Recomendamos a leitura do artigo publicado pelo Plugg.to: Lei de propriedade Industrial no E-commerce.
3. Preencher o nome de forma direta e simples, para o consumidor saber o que é antes de visualizar a foto.

Info
Quer saber como usar AI para gerar as descrições? Consultar o tutorial: Como criar descrições para os produtos na Nuvemshop usando Inteligência artificial?.
No tutorial "Como nomear meus produtos?" damos dicas de boas práticas e como cadastrar nomes atrativos.
4. Na descrição, passar informações sobre o produto, como suas funcionalidades, os benefícios e vantagens de uso, as especificações técnicas e outros dados relevantes.
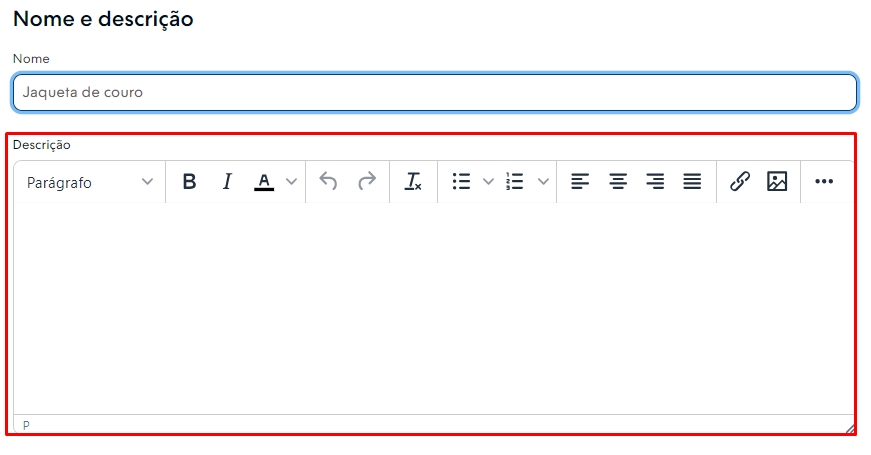
Note que existem diversas opções no editor de texto, fique à vontade para usar os recursos e incrementar o texto descritivo.
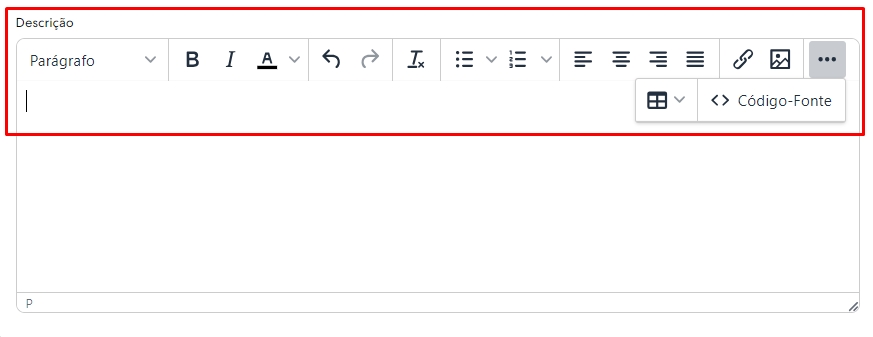
5. Enviar as imagens dos produtos. É muito importante que as fotos sejam atrativas e possuam boa resolução.
Para enviar uma ou mais imagens, clique no ícone de + dentro do espaço e escolha um arquivo na pasta do seu computador:

Para obter dicas de fotografia e tamanhos recomendados, acesse os links abaixo:
-
Qual é o tamanho ideal para a foto de um produto?
- Como tirar fotos de produtos para a sua loja virtual e aumentar suas vendas?
6. Preencher o preço do produto para ser mostrado no seu site. Preocupe-se em incluir o preço original agora.
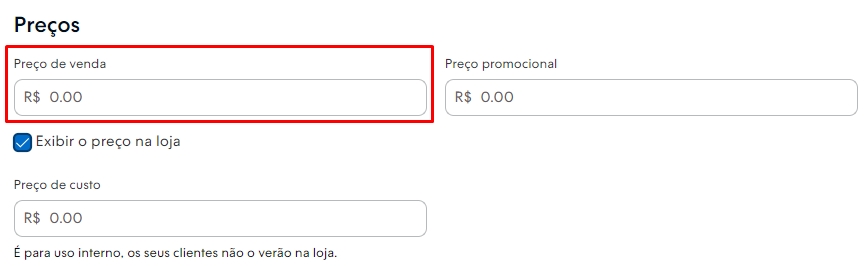
Success
No caso de preços a partir de mil reais, a forma correta de cadastrar é "1000.00" para indicar que o item custa R$1.000,00. Ou seja, coloque o ponto para indicar a casa dos mil.
7. Em tipo de produto, indicar se é um produto físico (enviado por transportadoras) ou digital/serviço (como cursos online, artes digitais, etc.).

8. Em estoque, informar se o produto terá estoque ilimitado ou limitado (você deve informar quantas unidades do produto estão disponíveis). Esse dado é mais para um controle interno, então não será mostrado para o seu cliente.
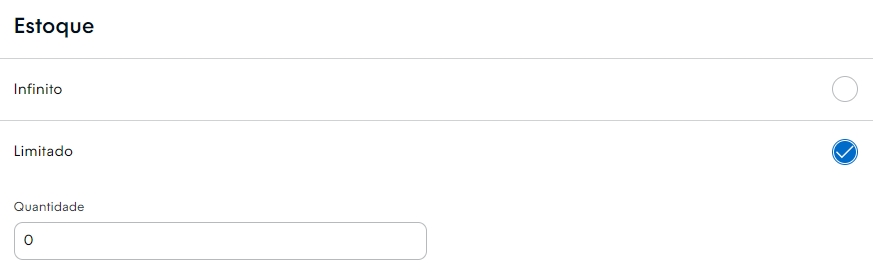
Warning
Lembre-se que o frete não é calculado para produtos digitais e serviços.
9. Preencher os campos de peso e dimensões por ser a partir disso que a transportadora irá calcular o valor do frete para o seu cliente.
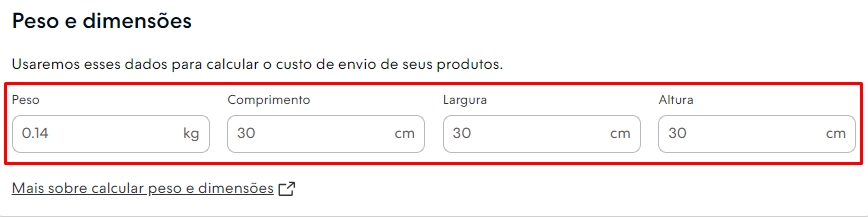
❗ Indicamos acessar o tutorial “Como adicionar peso e dimensões em meus produtos?” para saber como incluir as informações corretamente.
Success
As dimensões e o peso dos produtos não aparecem no site, eles são usados apenas para calcular o frete. Se quiser informar esses dados aos clientes, indicamos incluir as medidas na descrição dos produtos.
10. Clicar em "Salvar alterações", o botão localizado no final da página.
Pronto!
O produto foi adicionado na sua loja e agora você pode realizar testes das funcionalidades da plataforma ou começar a vender.


























