Oferecer informações completas sobre seus produtos é essencial para garantir uma boa experiência de compra. Por isso, se seus produtos possuem variações de tamanho, é importante disponibilizar um guia de medidas detalhado, ajudando seus clientes a tirar todas as dúvidas antes da compra e reduzindo possíveis trocas ou devoluções.
Success
Para exibir a guia de medidas, a variação deve se chamar Tamanho, sempre com a primeira letra maiúscula e o restante minúscula. Caso esteja escrita de forma diferente, não irá funcionar.
A seguir, mostraremos como exibir um guia de medidas em sua loja.
Vamos aos passos!
1. Criar uma pagina para guia de medidas
Você pode ter uma página de conteúdo em sua loja (dentro do menu), onde seus clientes podem ver as medidas de todos os produtos a qualquer momento.

1. Acessar o seu painel administrador Nuvemshop.
2. Vá em "Loja online > Páginas" e clicar em "Adicionar nova página".
3. Depois selecione a opção "Guia de medidas" e clicar em "Criar página".
4. Edite o conteúdo da página, ao finalizar, clicar em "Criar página".
No vídeo abaixo, mostramos o passo a passo acima de como adicionar uma Guia de medidas no menu da loja.
2. Adicionar a guia de medidas na página do produto
Após a criação da página com a guia de medidas, seguir os passos abaixo para adicionar o popup em sua loja:
Brasilia, Baires, Recife, Toluca, Uyuni Morelia, Cali, Amazonas, Idea, Lima, Rio e Simple
Antes de prosseguir com essa etapa, você crie uma página de Guia de medida conforme explicamos no tópico anterior.
1. Acessar o seu painel administrador Nuvemshop.
2. Vá em "Loja online > Layout > Editar layout" e depois clicar em "Detalhe do produto".
4. Deslizar até a seção Guia de medidas, no campo Link da página, colar o URL da página Guia de medidas.
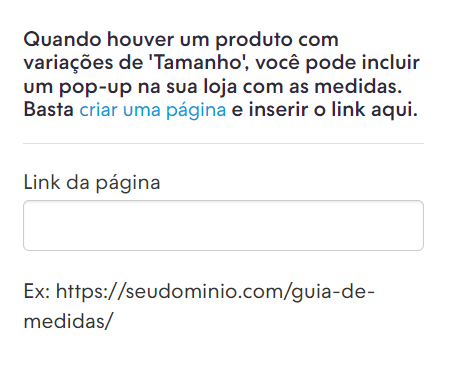
Warning
Para obter o URL, acesse a sua loja, vá no menu Guia de medidas e copie o endereço.
5. Clicar em "Publicar alterações" para finalizar.
Info
Para testar as alterações sem publicar o Layout, recomendamos que use versão de rascunho do Layout. Para saber mais, consultar o tutorial: Como editar o layout da minha loja em rascunho?.
Após publicar as alterações, todos os produtos que possuem variações de "Tamanho" aparecerá uma opção para o cliente poder consultar as medidas.
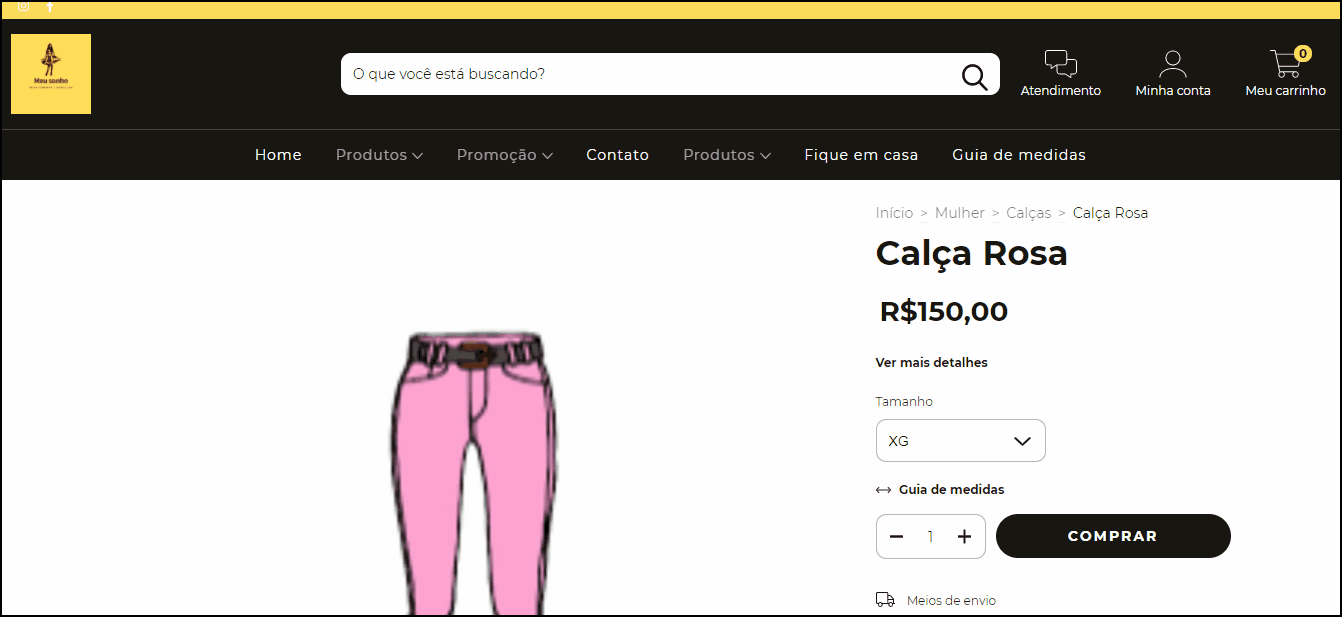
Demais layouts
Após criar uma página de conteúdo com as informações sobre as medidas dos produtos conforme explicamos no tópico anterior, você pode configurar para vincular à descrição de seus produtos da seguinte forma:
1. Acessar o seu painel administrador Nuvemshop.
2. Seguir pelo caminho "Produtos > Lista de produtos".
3. Na opção Lista de produtos, procurar e acessar o produto que deseja adicionar a Guia de medidas.
4. Dentro da opção Editar produto, no campo Descrição, escrever o texto que deseja que tenha o link para a Guia de medidas. Por exemplo: "Tabela de medidas".
5. Em seguida, selecione o texto e clicarem "Inserir/Editar Link (ícone do clip)" na barra de edição, igual o exemplo abaixo:
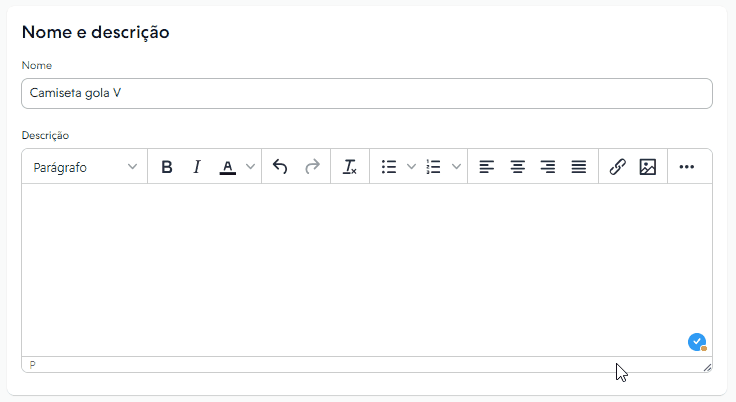
Info
Você pode escolher como o link deve abrir, é só na Janela atual ou Nova janela.
6. Ao finalizar, clicar em "Salvar".
❗ Para adicionar em todos os produtos, você pode copiar o texto com o link e colá-lo nas outras descrições. Se quiser fazer isso com o upload em massa do Excel, você pode copiar e colar aquela célula do produto que já carregou nos outros produtos (primeiro você sempre teria que fazer manualmente).
Pronto!
Agora quando o seu cliente acessar um produto em sua loja, pode consultar uma tabela de medidas.


























