Uma vez que já tenha o Facebook e o Instagram Shopping ativos em sua Nuvemshop, você poderá criar campanhas, coleções e anúncios dinâmicos para promover o seu catálogo de produtos e incentivar as vendas da sua loja virtual.
Se você ainda não ativou o Facebook e/ou Instagram na sua loja, siga o tutorial “Como conectar o Facebook e Instagram Shopping?” e retorne para este tutorial para seguir os passos da configuração.
Info
Para conhecer em detalhes o processo de criação de anúncios dinâmicos no Facebook e Instagram, recomendamos acessar os artigos da Meta (empresa à qual pertencem ambas as redes sociais): Sobre os anúncios dinâmicos e Criar um anúncio dinâmico
Requisitos para criar os anúncios
Antes de iniciar as configurações, você deve cumprir os Requisitos da Meta para anúncios dinâmicos. Confira os detalhes clicando no botão abaixo.
Ver os detalhes dos requisitos
Catálogo de produtos
Um dos requisitos é ter um catálogo com todos os produtos da sua Nuvemshop vinculado no Gerenciador de Comércio do Facebook.
📝 Como gerar o catálogo de produtos para o Instagram e Facebook Shop?
Pixel do Facebook
É necessário ter o Pixel do Facebook instalado em sua Nuvemshop para conseguir criar os anúncios dinâmicos.
📝 Como criar e instalar o Pixel do Facebook?
Além de configurar corretamente os produtos e as categorias (que você pode conferir no tópico acima), é preciso conectar o Pixel ao seu catálogo de produtos.
📝 Como conectar o Pixel ao catálogo de produtos?
Eventos e parâmetros obrigatórios do Pixel
Para conseguir criar os anúncios dinâmicos, o Meta (que administra o Facebook, Instagram e WhatsApp) requer que o Pixel do Facebook meça eventos específicos:
- ViewContent, que indica quando alguém visualiza alguma página do site, como um produto;
- AddToCart, para saber se um (ou mais) produto foi adicionado ao carrinho de compras;
- Purchase, que registra uma compra realizada na sua loja virtual.
Info
Os eventos e parâmetros obrigatórios para anúncios dinâmicos são configurados de forma automática ao instalar o Pixel em sua Nuvemshop. Por isso, não é necessário configurar manualmente.
Caso você opte por fazer a configuração manual, é importante verificar os eventos configurados automaticamente na Nuvemshop, para não ter resultados duplicados. Indicamos usar esta opção para adicionar outros eventos que não estão incluídos na configuração padrão.
Conectar a conta do Instagram
Mesmo que não seja um requisito listado pelo Meta, recomendamos vincular a sua conta do Instagram ao Gerenciador de Negócios do Facebook, para conseguir publicar os anúncios no Instagram Shopping também.
📝 Como conectar o perfil do Instagram com a Página do Facebook?
Passos de configuração
⏱️ Tempo estimado de execução: ~ 15 minutos.
Warning
Para criar um anúncio dinâmico, você precisa primeiro criar uma campanha e um conjunto de anúncios no Gerenciador de Anúncios do Facebook.
1. Criar uma campanha
1.1. Acessar o Gerenciador de Anúncios e confirmar que a conta empresarial selecionada é a que está vinculada ao catálogo de produtos da sua loja virtual (número 1 no print abaixo).
Também é preciso confirmar a conta de anúncios vinculada à conta empresarial (número 2 no print abaixo). Para isso, você deve clicar no campo ao lado da palavra "Campanhas", no topo da janela.
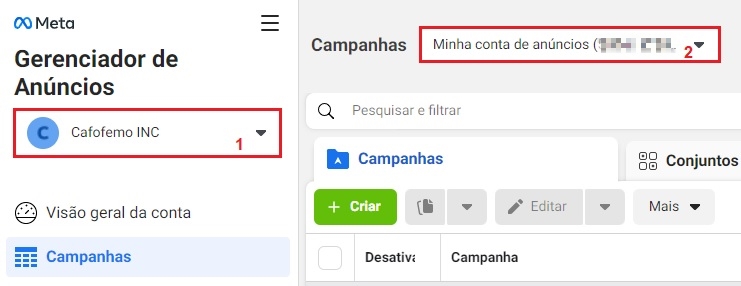
1.2. Com as contas confirmadas, clicar no botão "Criar".
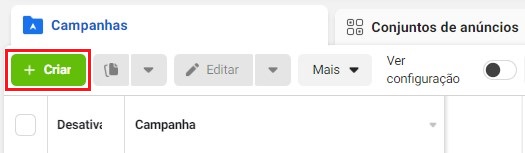
1.3. Na janela pop-up, você deve escolher a opção "Vendas do catálogo" como objetivo da campanha.
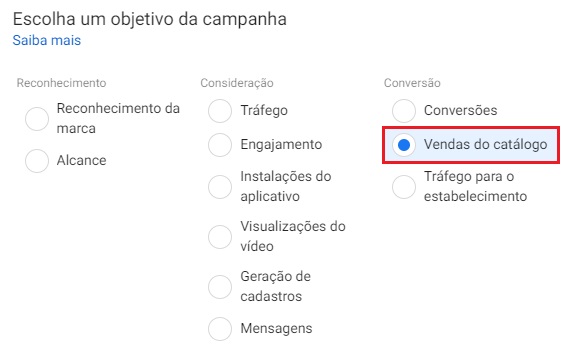
1.4. Rolando a tela para baixo, você irá escolher o catálogo vinculado ao Pixel ativo da conta empresarial, que foi instalado em sua Nuvemshop.
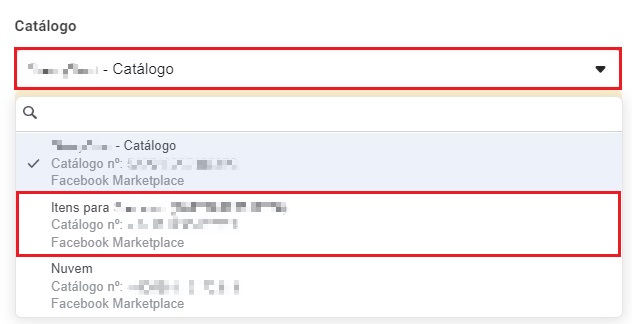
1.5. Um pouco mais abaixo, você conseguirá cadastrar um nome para a campanha que está criando. Neste momento, sugerimos clicar em "Continuar" para seguir para a próxima tela.
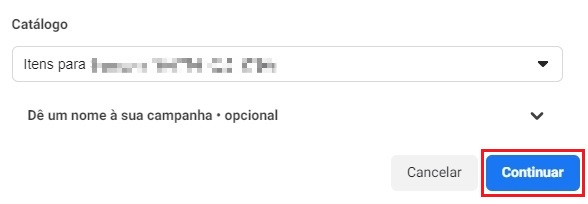
1.6. Agora, você verá uma tela com as configurações da campanha.
Caso não tenha cadastrado um nome para a campanha no passo anterior, a plataforma vai gerar um nome automaticamente e você pode alterá-lo. Sugerimos pular as seções "Categorias de anúncio especial", "Teste A/B" e "Otimização do orçamento da campanha", que são opções mais avançadas.
Se quiser entender cada uma das seções, basta clicar no link "Saiba mais", presente em todas elas.
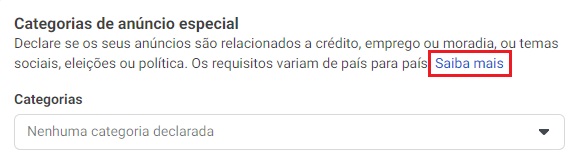
1.7. Revisar as configurações da campanha e, se estiver tudo certo, basta clicar em "Avançar".
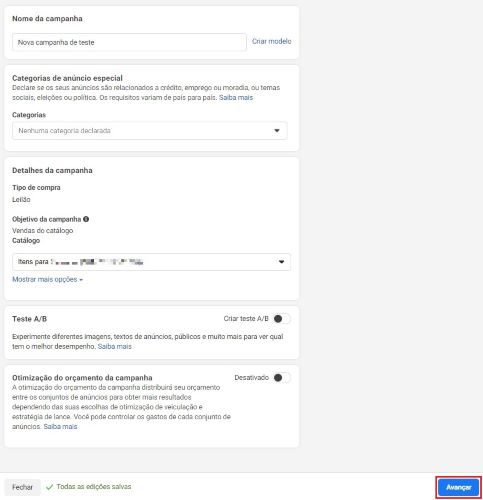
1.8. No topo da janela, observe que o caminho mudou para "Novo conjunto de anúncios de teste".

Isso quer dizer que a campanha foi criada com sucesso e podemos avançar para a etapa 2. Criar um conjunto de anúncios.
2. Criar um conjunto de anúncios
2.1. Se você não cadastrou um nome para o conjunto de anúncios na etapa anterior, verá que a plataforma criou automaticamente um nome, que pode ser alterado no campo "Nome do conjunto de anúncios".
2.2. Selecionar o conjunto de produtos promovidos. Você pode escolher todo o catálogo com a opção "Todos os produtos" ou criar um sub-catálogo com o botão "+", escolhendo apenas a alguns produtos para anunciar.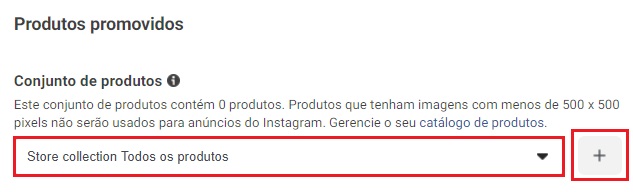
2.3. Definir um orçamento e a programação para o conjunto de anúncios. Também será possível definir uma data de término da programação e configurar a programação de anúncios clicando em "Mostrar mais opções" (opcional).
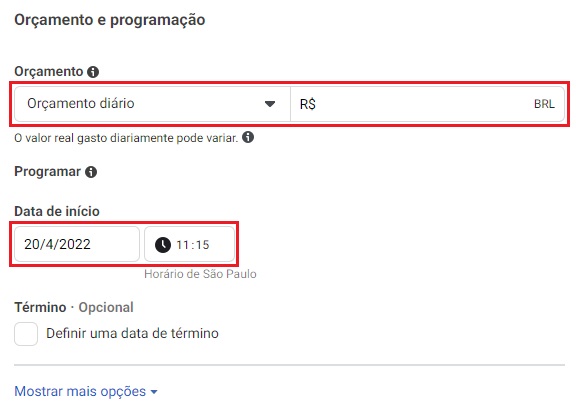
2.4. Caso você veja um aviso como o destacado no print abaixo, será preciso selecionar um Pixel para conectar o conjunto de anúncios ao catálogo.
![]()
No GIF a seguir mostramos como conectar o Pixel:
![]()
2.5. Configurar o público que receberá os seus anúncios. Você pode utilizar um público salvo ou criar um novo, com as opções:
- Público em geral, para atingir usuários que ainda não visitaram ou compraram em sua loja virtual, mas que demonstram interesse por produtos similares aos que você vende;
-
Retargeting, para os anúncios chegarem a usuários que demonstram interesse em algum de seus produtos, incentivando a compra.
Público em geral
Escolher a opção "Encontrar possíveis clientes mesmo que eles não tenham interagido com a sua empresa".
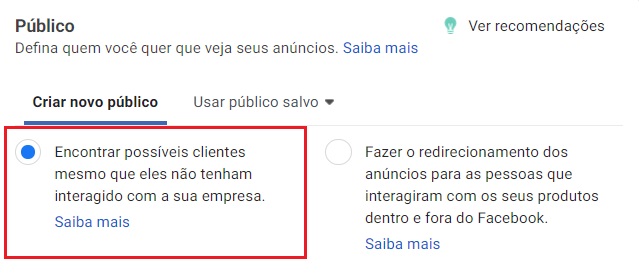
Em seguida, será possível eleger as características do público-alvo, clicando em "Editar". Você também poderá criar um público personalizado ou similar, clicando no botão "Criar novo".
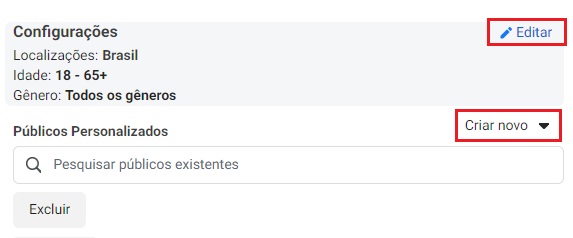
Retargeting
Para mostrar os anúncios a pessoas que mostraram interesse em seus produtos, basta selecionar a opção "Fazer o redirecionamento dos anúncios para as pessoas que interagiram com os seus produtos dentro e fora do Facebook".
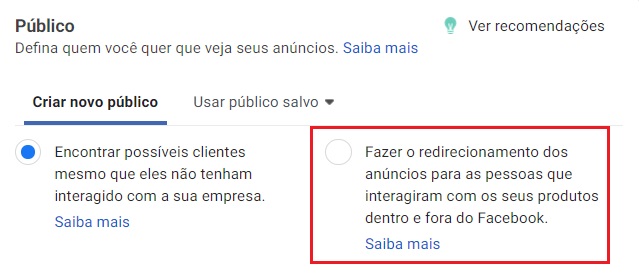
Em seguida, você conseguirá configurar os critérios para definir para quem os anúncios serão exibidos e se o público-alvo será automático ou personalizado.
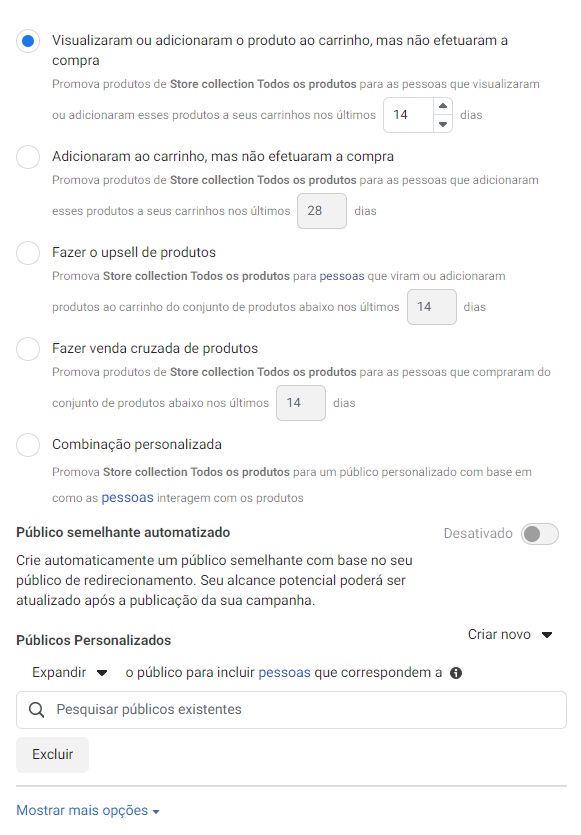
2.6. Definir o posicionamento dos anúncios, podendo ser automático ou manual. Em cada um deles, terão opções de configuração ao clicar em "Mostrar mais opções".
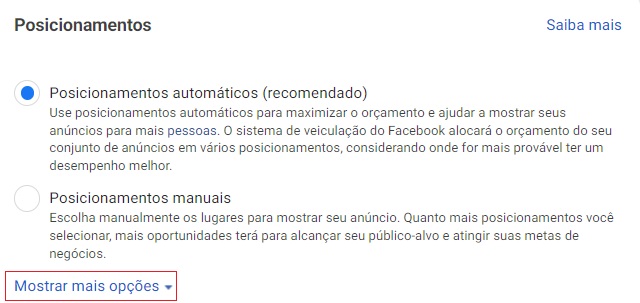
2.7. Clicar em "Avançar" no rodapé da página, do lado direito, para avançar para a etapa 3. Criar um anúncio.
3. Criar um anúncio
3.1. Se você não cadastrou um nome para o anúncio na etapa anterior, verá que a plataforma criou automaticamente um nome, que pode ser alterado no campo "Nome do anúncio".
3.2. Na seção "Identidade", selecionar a página do Facebook e a conta do Instagram que deseja associar ao anúncio. Se necessário, é possível conectar uma nova conta do Instagram nessa parte, clicando em "Conectar conta".
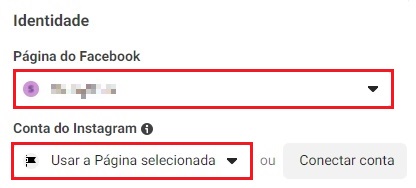
3.3. Na seção "Configuração do anúncio", selecionar se usará formatos e criativos dinâmicos ou se prefere usar um formato manual, clicando no botão para ativar ou desativar.
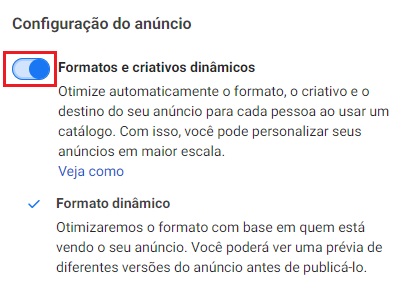
No caso de desativar a opção dinâmica, você deverá escolher o formato para estruturar o anúncio (uma imagem ou vídeo, carrossel de imagens ou vídeos, ou coleção de itens).
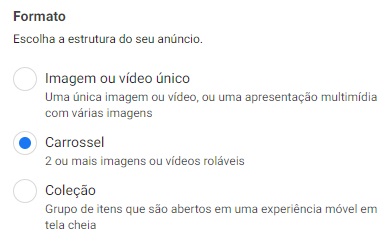
3.4. Definir opções para o criativo do anúncio, que variam dependendo se você escolheu o formato dinâmico ou manual.
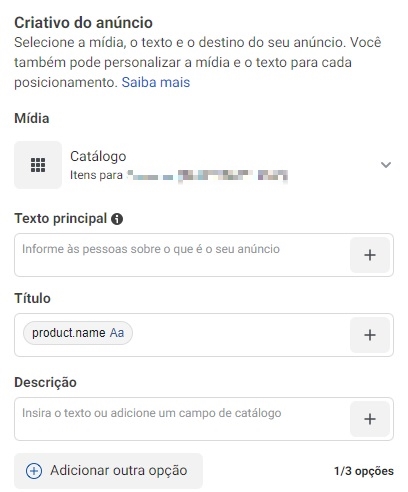
Você pode configurar o conteúdo do anúncio, o texto, título, descrição, botão de ação, etc. Para a formatação manual, você também pode editar o conteúdo com as "Ferramentas Criativas".
3.5. Por fim, na última seção "Rastreamento", confirme se o Pixel está vinculado corretamente ao anúncio.
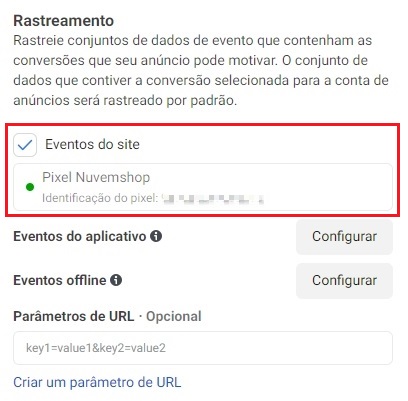
3.6. Agora, sugerimos que você revise as configurações na vista prévia, ao lado direito da tela. Caso esteja tudo certo, após ler os "Termos e diretrizes de Publicidade do Facebook" basta clicar no botão "Publicar" para finalizar.

Pronto!
O seu primeiro anúncio dinâmico foi criado para divulgar os produtos do seu catálogo Nuvemshop.
Caso queira, você pode personalizar a sua loja no Facebook Shop e Instagram Shopping. Veja os passos no tutorial abaixo:
📝 Como personalizar a loja do Facebook e Instagram Shopping?


























