Utilizando uma planilha do Excel em formato .CSV, você consegue cadastrar ou atualizar todos os seus produtos de uma só vez, sem precisar acessar um por um no seu painel administrador.
Warning
A funcionalidade de importar e exportar produtos não está disponível em todos os planos. Para saber se o seu plano oferece esse recurso, consultar a página Planos e preços.
Ao exportar a lista de produtos e abrir o arquivo em seu computador, verá a seguinte tela:


Está separada em duas imagens para facilitar a visibilidade dos campos.
Alguns dados não podem ser criados ou alterados pela planilha, somente de forma manual no seu painel administrador Nuvemshop. Confira a lista clicando em "Ver itens".
Ver itens
- Alterar a URL dos produtos;
- Criar e/ou alterar categorias e subcategorias (somente é possível adicionar aos produtos as categorias já criadas previamente);
- Apagar categorias e subcategorias (somente é possível apagar dos produtos as categorias já criadas previamente);
- Cadastrar preço promocional (somente é possível alterar ou remover);
- Inserir ou alterar descrição (é possível somente no formato de HTML);
- Enviar, alterar ou excluir imagens dos produtos.
Success
O limite de linhas para que os carregamentos e atualizações sejam geradas corretamente não deve ser superior a 20.000 linhas.
O envio ou substituição de fotos dos produtos precisa ser feito individualmente e de forma manual, no seu painel administrador Nuvemshop.
Para facilitar esse procedimento, uma alternativa é enviar as fotos de forma massiva pelo ERP Bling. Acesse o tutorial disponibilizado no site deles para entender como funciona o procedimento Exportação de produtos para a Nuvemshop.
Info
Caso não utilize o Bling e queira mais informações sobre esse aplicativo de gestão, acesse o tutorial: Como instalar o aplicativo Bling em minha loja?.
Preenchendo a planilha
Identificador URL
O ideal é primeiro cadastrar o nome do produto para aproveitar as mesmas palavras, excluindo caracteres especiais (de ã para a), substituindo letras maiúsculas por minúsculas e trocando os espaços entre as palavras por hífens (-).

Ver detalhes
Esse campo não deve ser alterado de forma massiva, pois é a partir dele que a Nuvemshop localiza os produtos dentro da sua loja virtual para apresentar no site. Se essa informação for modificada, a plataforma criará um novo produto e não alterará o primeiro cadastrado.
Helpjuice Warning Callout Title
Se for necessária a alteração do URL do produto, faça manualmente pelo seu painel administrador Nuvemshop, acessando “Produtos > Lista de produtos > Clicar no produto > Tags, Marca SEO > URL da produto”.
Nome
O nome é a porta de entrada do seu produto, pois é por ele que o cliente identifica o que está buscando ou procurando. Nesse campo pode-se colocar palavras com acentuações.

Ver detalhes
Procure inserir um nome curto, porém que seja de fácil localização. Sugerimos que não escreva o nome todo em caixa alta (exemplo: CAMISETA), isso pode fazer com que canais de busca ou canais de venda não localizem o item corretamente.
Categorias
Nessa coluna será preciso indicar a categoria que corresponde ao produto, podendo adicionar mais categorias ou subcategorias nele.

Info
Se os produtos cadastrados não estiverem associados a uma categoria e/ou subcategoria, sugerimos fazer primeiro essa inclusão de forma manual pelo painel administrador, seguindo o tutorial: Como categorizar meus produtos corretamente?
Ver mais detalhes
Exemplo:
A categoria principal é “Moda”, e as sub-categorias são "Masculino" e "Camisetas". As categorias devem ser separadas das subcategorias com o sinal de maior (>).
Para os produtos que possuem mais de uma categoria (e suas sub-categorias) você deverá separá-las com vírgula (,), por exemplo:

Se o nome de uma subcategoria tiver uma vírgula (,) ou o sinal de maior (>) separando as palavras, colocar uma barra inversa (\) antes de algum desses caracteres mencionados.
Por exemplo, se o nome da categoria é Moda, da primeira subcategoria é Masculino e das subcategorias são Camisetas e Outras estampas, preencher da seguinte forma:

Nome e Valor da variação
No campo Nome da Variação, incluir o título das variações que o produto possui, como Cor, Tamanho, Tecido. Já no campo Valor da variação, incluir os valores de cada variação criada, como P, M, G. Veja:
Nome da variação
É possível cadastrar até 3 tipos de variações. Cada nome deve ocupar uma coluna distinta (Nome da variação 1, 2 e 3), exemplo:

Valor da variação
Se o nome da variação é "Cor", então neste campo deve incluir as propriedades, como Vermelho, Azul, Branco.
Se o produto possui mais de um valor, será preciso duplicar o produto (adicionando uma linha abaixo ou acima e mantendo igual todos os outros campos anteriores) e mudar apenas o campo de valor, conforme mostramos no exemplo abaixo:

Nesse exemplo, temos o mesmo produto na cor azul, em tamanho P, M e G.
Preço
Preencher com o preço original do produto. Caso o valor tenha casa decimal (exemplo: R$30,50) o mesmo deverá ser colocado com ponto (.) e não com vírgula (,).

Ver mais detalhes
No caso de preços a partir de mil reais, a forma correta de cadastrar é "1000,00" para indicar que o item custa R$1.000,00. Ou seja, não coloque o ponto para indicar a casa dos mil, isso faz com que o valor seja salvo incorretamente.
Preço promocional
As regras são iguais da coluna Preço. Este campo serve para produtos que estão em liquidação, promoção, etc. Na tela do produto será exibido o valor original riscado e este em destaque.

Ver mais detalhes
Esse campo permite cadastrar e alterar o preço promocional dos seus produtos, seguindo a mesma regra do campo "Preço".
Para remover o preço promocional do produto através da planilha, basta atualizar o campo no Excel para "0.00".

Info
Você também pode remover o preço promocional diretamente pelo seu painel Nuvemshop. Para saber mais, consulte o tutorial: Como retirar os preços promocionais dos meus produtos?.
Peso, altura, largura e comprimento
Antes preencher as informações de peso, altura, largura e comprimento dos seus produtos, recomendamos consultar o tutorial “Como adicionar peso e dimensões nos meus produtos?” para saber como pesar e medir seus produtos.
Peso
O peso deve ser informado sempre em quilogramas. Caso o peso do produto tenha casas decimais, cadastrar os valores separando-os por um ponto (.) e não por vírgula (,), por exemplo: 0.200kg.

Medidas do produto
As medidas (altura, largura e comprimento) devem ser cadastradas sempre em centímetros (cm). Se tiver casas decimais, cadastre-os colocando um ponto, por exemplo, 0.5cm.

Helpjuice Warning Callout Title
O preenchimento desses campos é obrigatórios para que o cálculo de frete funcione corretamente. Certifique-se que cada produto tenha peso, altura, largura e comprimento.
Estoque
Cadastrar o número de itens disponíveis em estoque. Essa informação não será apresentada na página do produto, no site, é voltada mais para controle interno.

Ver mais detalhes
Lembrando que se for um produto com o estoque infinito, preencher com o sinal de menos (-) e se não tiver unidades disponíveis, preencher com o número zero (0) para ficar como "Esgotado".
Caso tenha dúvidas sobre gerenciamento de estoque, acesse o tutorial “Como administrar o estoque de produto?”.
SKU
Preencher esse campo com os códigos individuais dos produtos, voltados para a busca ou identificação interna para controle de entradas e saídas de mercadorias.

Ver mais detalhes
O SKU deve ser único e individual, ou seja, não pode ser repetido entre os itens.
Esse campo não será visível para os clientes, portanto é opcional para a Nuvemshop, mas é obrigatório para os canais de venda e aconselhável para uma melhor organização dos produtos, conforme o catálogo de produtos da loja for aumentando.
Veja mais informações no tutorial abaixo:
Código de Barras
Informar o código de barras dos produtos para obter um melhor controle de estoque. Não é um campo obrigatório, mas recomendamos por ser bastante útil.

Ver mais detalhes
Temos um artigo em nosso Blog com instruções de como criar códigos de barras para os produtos, basta clicar no botão abaixo:
Exibir na loja
Definir se o produto será exibido no site ou se ficará oculto para os clientes.

Ver mais detalhes
Para que o produto fique visível na loja, preencher com SIM. Para somente criar um pré-cadastro, ou remover algum item do site sem excluir do painel administrativo, preencher NÃO (com o til).
Lembre-se que o item ainda ficará visível na lista de produtos do painel administrador Nuvemshop, aparecendo dessa forma:
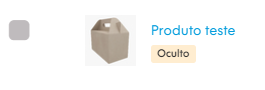
Frete Grátis
Informar se um produto terá ou não frete grátis. Para os produtos que for oferecer frete grátis, preencher com SIM e para os que não oferecerá, preencher com NÃO.

Ver mais detalhes
É preciso ativar o frete grátis também dentro dos meios de envio habilitados no painel administrador, como Correios, Melhor Envio, etc.
Se tiver dúvidas de como configurar o frete grátis por produto, basta consultar o tutorial “Como habilitar o frete grátis por produto?”.
Descrição
Preencher esse campo com as informações técnicas, explicando aos consumidores sobre o funcionamento e usabilidade do produto. Recomendamos que utilize no mínimo 300 caracteres.

Ver mais detalhes
A descrição será baixada em formato de HTML, portanto somente é possível fazer alguma alteração usando a mesma linguagem. Se não tiver conhecimento em programação, o ideal é que altere as descrições dos produtos de forma manual, acessando cada um deles, através da sua lista de produtos no painel administrador.
Mas, se desejar, pode acessar a nossa página Nuvemshop Especialistas para contratar um profissional com habilidades de programação para realizar esse procedimento.
Tags
Incluir palavras sem acentuação e, se tiver mais de uma, separá-las por vírgulas (,), como mostramos no exemplo:

Ver mais detalhes
As tags podem ser usadas pelos clientes, quando forem buscar produtos por palavras-chave no site, e também servem para quando o web designer cria alguma configuração específica no FTP da loja.
Título para SEO e Descrição para SEO
Cadastrar essas informações para otimizar a relevância dos produtos nos sites de busca, como Google, Yahoo e Bling. Não é obrigatório, mas recomendamos o uso para aumentar o alcance e posição da loja na internet.
❗ Utilizar até 56 caracteres para o título de SEO e até 156 na Descrição para SEO.

Ver mais detalhes
Temos conteúdos com dicas de como configurar o SEO da loja e dos produtos, confira nos links abaixo.
Central de atendimento
Marca
Preencher com a marca do fabricante ou com o nome da loja, caso sejam produtos próprios ou sem marca específica.
Se a loja virtual estiver vinculada com canais de venda (Facebook Shop, Instagram e Google Shopping), é obrigatório preencher este campo.

Ver mais detalhes
Esse campo serve para que o Facebook, Instagram e Google Shopping possam absorver e apresentar as informações dos seus produtos corretamente. Caso utilize algumas dessas integrações, necessariamente será obrigatório o preenchimento em todos os produtos.
Produto físico
Indicar se o seu produto é físico ou digital/serviço. A diferença é que os produtos digitais e serviços não precisam de um meio de envio para serem vendidos e entregues, como cursos, artes gráficas, etc.

Ver mais detalhes
Se o produto for físico, ou seja, necessita de uma ferramenta de frete para ser entregue, preencher o campo com SIM. Se o seu produto for digital ou um serviço, preencher com "NAO" (sem o til).
No tutorial abaixo, damos dicas de como trabalhar com produtos digitais e serviços:
MPN, sexo e faixa etária
Assim como a marca, esses são campos obrigatórios para os canais de venda.
MPN
É a identificação do produto pelo seu fabricante. Incluir essa informação ajuda a garantir que o produto seja exibido em situações relevantes, como em sites de busca. O MPN pode ser encontrado na embalagem da mercadoria, impresso pelo seu fabricante.

Sexo
Selecionar o gênero ao qual seu produto é direcionado. Essa informação permite que o Instagram e o Google posicionem melhor seu catálogo e segmentem corretamente e de acordo com o público alvo da marca. Preencher esta coluna com algum destes valores:
- Feminino
- Masculino
- Unissex
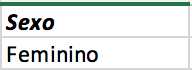
Faixa etária
Indicar a faixa etária indicada para o uso do produto. As opções são as seguintes:
- 0 a 3 meses
- 3 a 12 meses
- 1 a 5 anos
- 5 a 13 anos
- Adulto
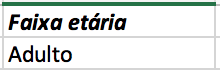
Custo
O campo custo é usado para te ajudar a calcular a sua margem de lucro sobre o produto ou serviço comercializado na sua loja. Ao preencher, usar o com ponto (.) e não com vírgula (,).

Pronto!
Agora você pode atualizar seus produtos usando a ferramenta de importação e exportação da Nuvemshop.


























