Se você cadastrou seus produtos antes de criar categorias e subcategorias em sua loja, será necessário categorizar seus produtos corretamente agora.
Caso não tenha criado as categorias ainda, mas já tem produtos adicionados, saiba como cadastrar as categorias pelo tutorial Como criar categorias e subcategorias?
Success
Quer editar de forma massiva pelo Excel? Siga os passos do tutorial “Como inserir categorias em todos meus produtos de uma só vez?”. Mas lembre-se que a edição em massa de produtos ou categorias não está disponível em todos os planos. Para mais detalhes, acessar a página de planos e preços.
A seguir, mostraremos como categorizar os seus produtos acessando o formulário de cadastro do produto no painel administrador Nuvemshop.
Vamos começar!
Incluir ou remover categorias pelos detalhes do produto
Por essa opção, você consegue categorizar o produto quando estiver fazendo o seu cadastro ou alguma alteração. Clique na barra azul que corresponde a ação que deseja fazer:
1. Incluir a categoria no produto
1.1. Acessar o painel administrador e seguir pelo caminho "Produtos > Lista de produtos".
1.2. Localizar o produto na listagem e clicar sobre ele para acessar o formulário de cadastro.
1.3. Deslizar até a seção de "Categorias" e clicar em "+ Adicionar Categorias".

1.4. Na janela que irá aparecer, você deve selecionar a categoria e/ou subcategoria que o produto se encaixa, basta usar a barra de pesquisa ou procurar de forma manual:
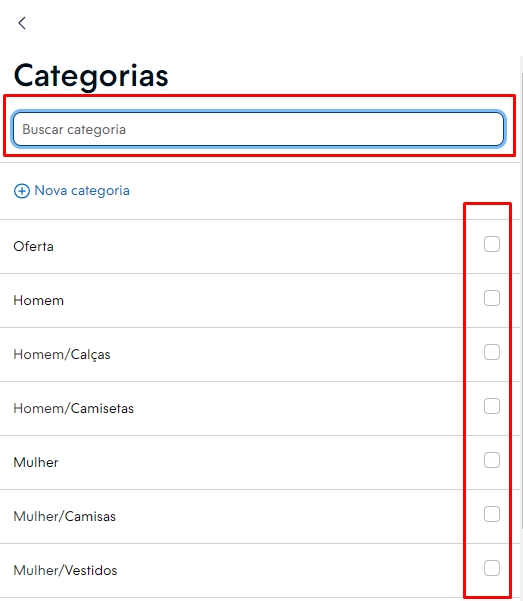
Você pode escolher mais de uma categoria/subcategoria para o produto, selecionando todas elas nas opções que aparecem. Veja o GIF abaixo:
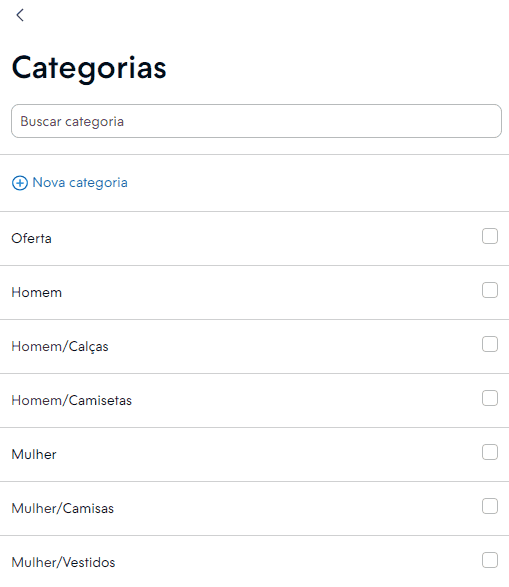
❗ Nesse exemplo, o produto foi adicionado na categoria "Oferta" e na subcategoria "Homem/Camisetas".
1.5. Se precisar adicionar o produto em uma categoria que ainda não foi criada na sua loja, você pode clicar em "+ Nova categoria".
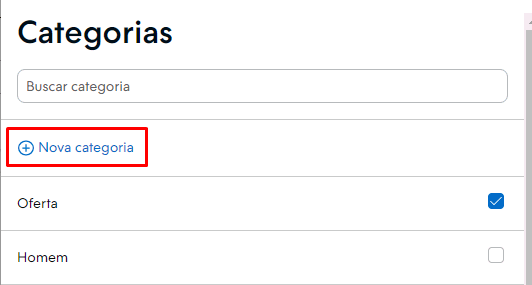
1.6. Na mesma janela que irá aparecer, você deve inserir o nome para categoria e se quiser colocar como subcategoria de outra, basta selecionar na opção "É uma subcategoria de".
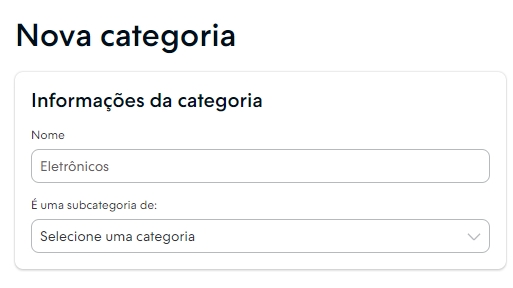
1.7. Feito isso, o próximo passo é definir o nome do URL da categoria e clicar em "Criar categoria".
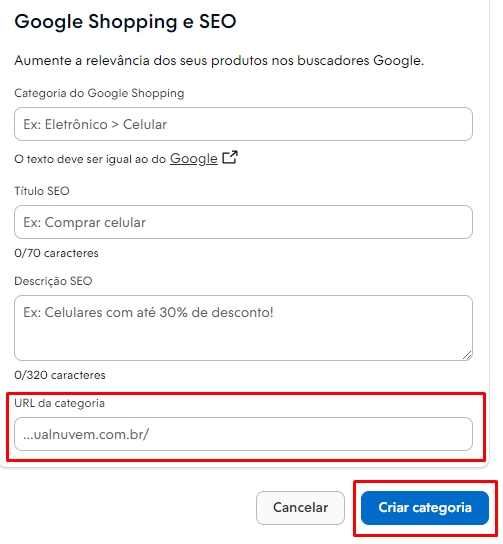
1.8. A nova categoria ou subcategoria irá aparecer selecionada e vinculada no produto. No exemplo abaixo, criamos uma subcategoria da categoria Mulher > Camisas.
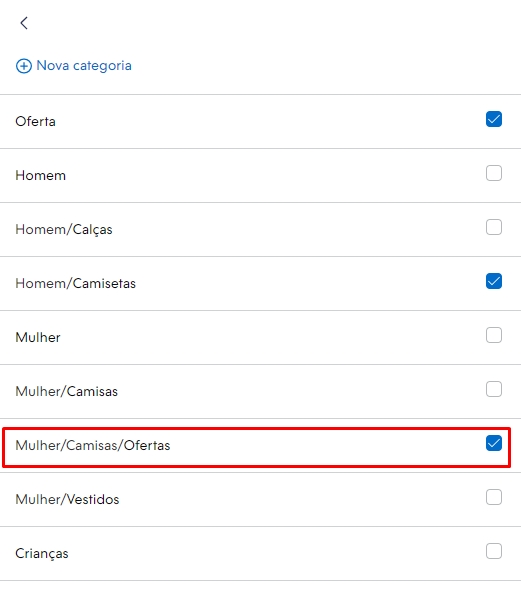
2. Remover a categoria/subcategoria do produto
Para retirar uma categoria ou subcategoria vinculada ao produto, é só clicar no "x" ao lado do nome de cada categoria.
2.1. Para isso, acessar o painel administrador e seguir pelo caminho "Produtos > Lista de produtos".
2.2. Localizar o produto na listagem e clicar sobre ele para acessar o formulário de cadastro.
2.3. Deslizar até a seção de "Categorias" e clicar em "x".
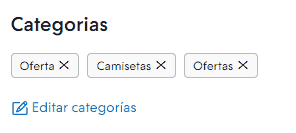
Incluir categorias ou subcategoria de uma só vez
Essa opção torna o processo de categorização dos itens da sua loja mais prático, ao ser feito diretamente pela lista de produtos cadastrados na loja. Confira os passos clicando na barra azul abaixo:
Ver passo a passo
Success
Esta funcionalidade não está disponível no plano gratuito (plano começo).
1. Acessar o seu painel administrador Nuvemshop.
2. Seguir o caminho "Produtos > Lista de produtos".
3. Ao carregar a página, localizar os produtos que irá categorizar e os selecionar clicando na caixa ao lado da imagem:
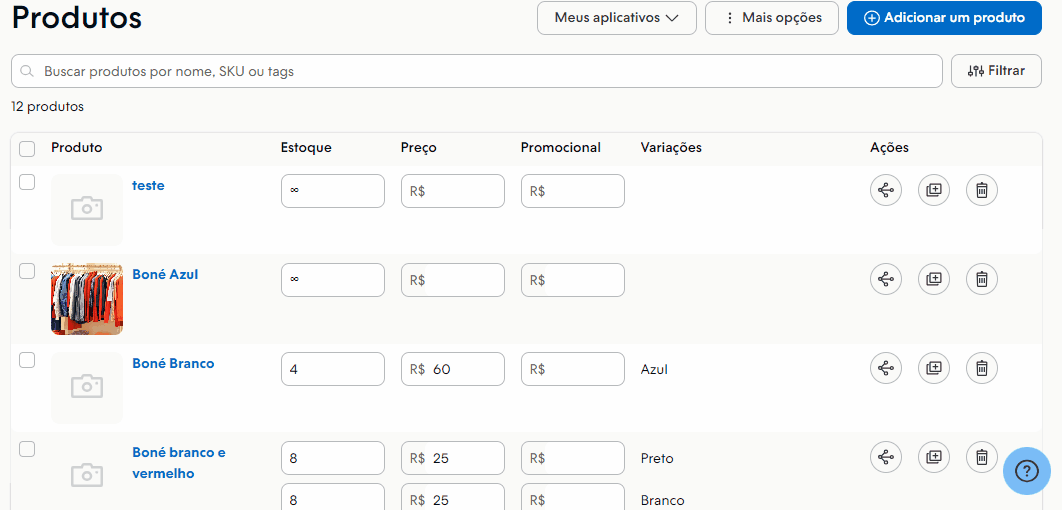
4. Após selecionar todos os produtos que serão adicionados em uma categoria, subir a página para clicar na barra de ações e selecionar a opção "Atribuir categorias".
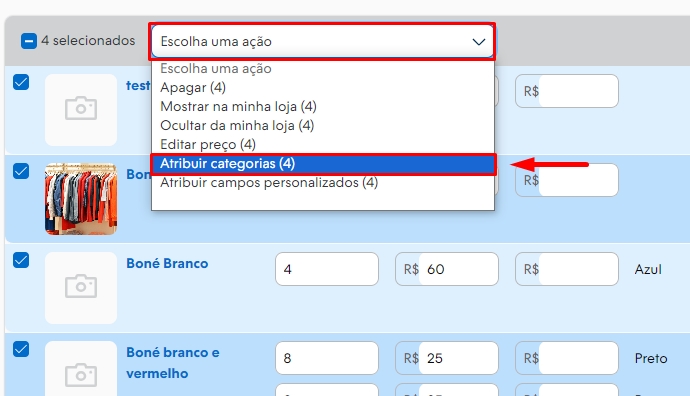
5. Clicar em "+ Selecionar".
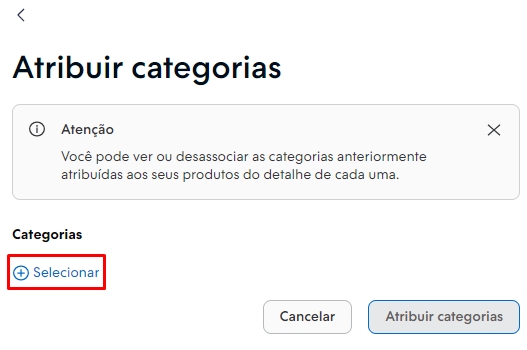
6. Na próxima janela, procurar e selecionar as categorias ou subcategorias respectivas aos produtos selecionados. Assim que escolher, clicar no botão "<" para retornar à janela anterior.
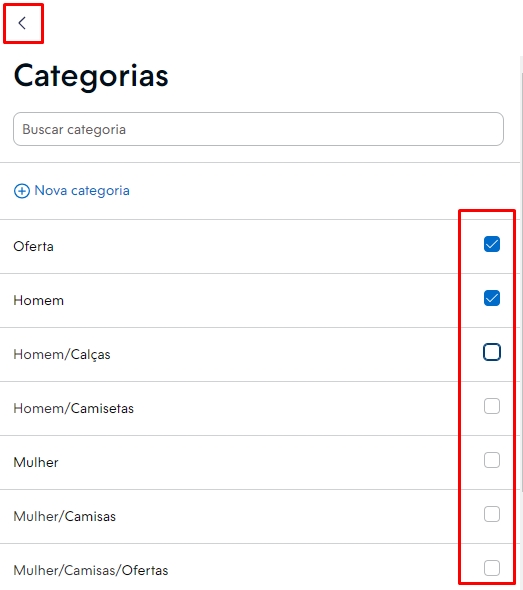
Info
Se a categoria que deseja ainda não existir, basta clicar no botão "+ Nova categoria".
7. Em seguida, você verá as categorias selecionadas, para finalizar, clicar em "Atribuir categorias".
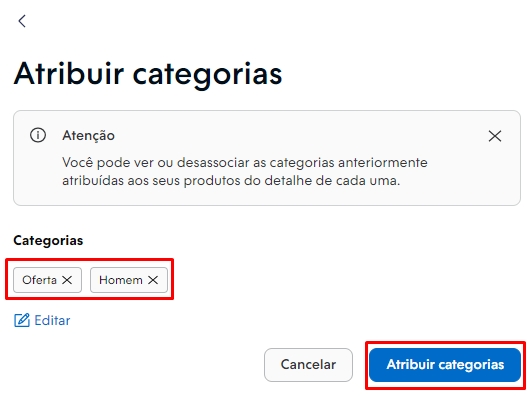
Info
Se quiser remover uma categoria/subcategoria é só clicar em "x" ou para alterar, clicar em "Editar".
7. A página será carregada quando a ação for realizada e você verá uma mensagem de sucesso.
Warning
Só é possível atribuir categorias de forma massiva. Para remover ou alterar categorias já associadas aos produtos, é necessário editar cada item individualmente, como mostramos em Incluir ou remover categorias pelos detalhes do produto.
Pronto!
Os seus produtos foram vinculados com sucesso às categorias e subcategorias correspondentes e serão visualizados corretamente no site.


























