⏱️ Tempo estimado de execução: > 1 minuto.
Criar categorias e subcategorias em sua loja facilitará a navegação de seu cliente, direcionando-o ao produto que ele procura, o que pode facilitar a concretização de uma venda. Para isso, além de criar e vincular os produtos, é necessário adicionar as categorias no menu de navegação da loja para ficar visível.
Info
Recomendamos criar um mapa de categorias antes de cadastrar os produtos. Dessa forma, quando for adicioná-los, já poderá categorizá-los de forma correta.
A seguir, te mostraremos como criar categorias e subcategorias para organizar sua loja conforme os tipos de produtos que você vende.
Mas se preferir o conteúdo escrito (com informações adicionais), clique em qualquer opção abaixo:
Criar categorias e subcategorias
1. Acessar o painel administrador Nuvemshop.
2. Seguir pelo caminho "Produtos > Categorias" e clicar em "Criar categoria".
3. Irá abrir um campo vazio com algumas opções. Uma vez dentro, definir o nome para categoria e clicar em “Salvar”.
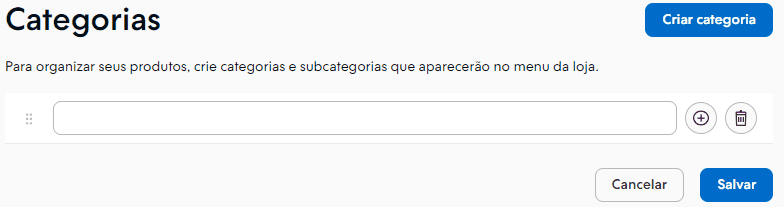
4. Para criar uma ou mais subcategorias, clicar no botão "+". Feito isso, basta inserir um nome para cada subcategoria.
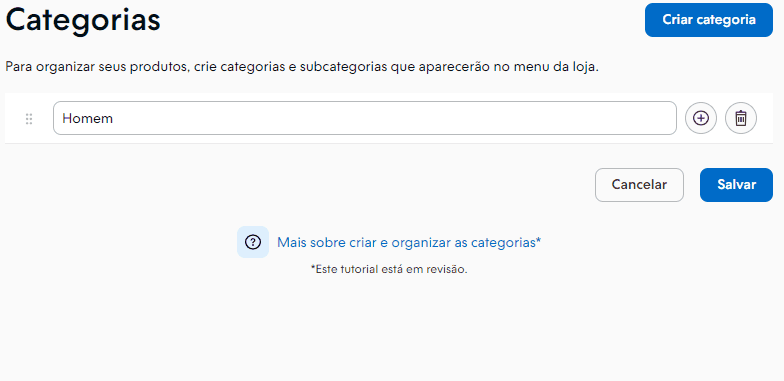
5. Quando finalizar de criar, clicar em "Salvar" e irá visualizar todas as categorias e subcategorias.
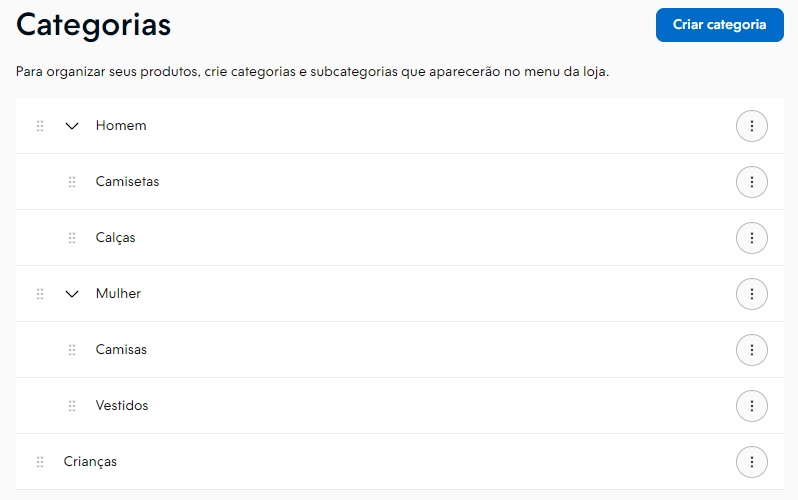
Info
Recomendamos nomear a categoria ou subcategoria com um nome fácil de ser entendido pelo cliente.
Editar categoria ou subcategoria
1. Acessar o painel administrador Nuvemshop.
2. Seguir pelo caminho "Produtos > Categorias", procurar pela categoria ou subcategoria que deseja editar e clicar em "Mais opções (os três pontos) > Editar".
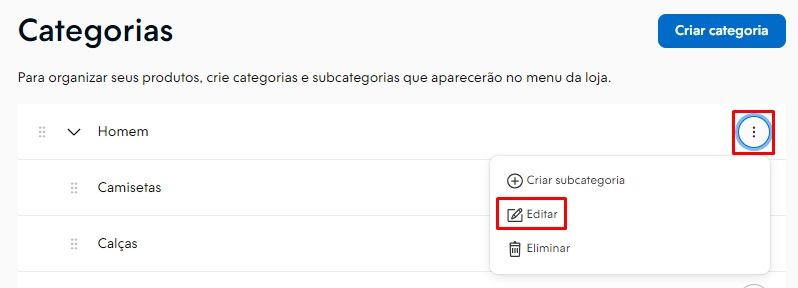
3. Em seguida, na seção "Informações da categoria", você irá visualizar dois campos. Em Nome, você pode alterar o nome e em descrição, é possível incluir uma pequena informação (com até 140 caracteres) sobre o que seus clientes irão encontrar na categoria ou subcategoria.
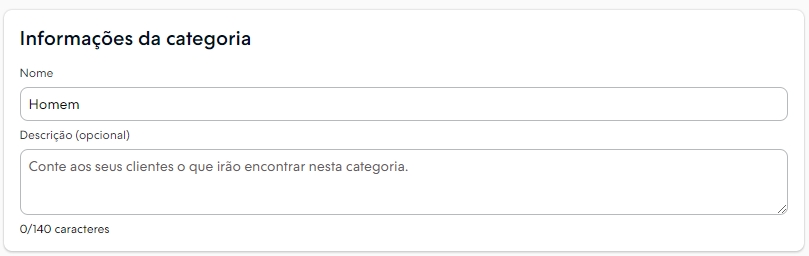
4. Quando finalizar, clicar em "Salvar".
Ocultar categoria ou subcategoria
Para saber como ocultar categorias e subcategorias da sua loja diretamente pelo painel administrador, acessar o tutorial abaixo.
📝 Como ocultar ou mostrar uma categoria e subcategorias de produtos?
Adicionar uma imagem na categoria e subcategoria
Para saber como adicionar uma imagem na categoria ou subcategoria de produtos, consultar o tutorial.
📝 Como adicionar uma imagem e uma descrição para as minhas categorias?
Configurar SEO das categorias e subcategorias
Para configurar SEO das categorias e subcategorias, consultar o tutorial.
Categoria Google Shopping
Para configurar a categoria do Google Shopping nas categorias e subcategorias da sua loja, consultar o tutorial.
📝 Como configurar a taxonomia do Google em minhas categorias?
Adicionar produtos nas categorias ou subcategorias
Após a criação das categorias e subcategorias, o próximo passo é adicionar os produtos nas categorias. Pela Nuvemshop, você pode adicionar manualmente ou de uma só vez. No tutorial abaixo, te mostramos adicionar os produtos.
Helpjuice Success Callout Title
Você pode adicionar as categorias e subcategorias criadas ao menu de navegação da loja online. Para isso, seguir os passos do tutorial: Como organizar a barra de navegação?.
Pronto!
Agora você já sabe como criar e configurar as categorias ou subcategorias de produtos.


























