Para destacar categorias na página inicial da sua loja, além de contar com os menus principal e do rodapé, é possível apresentar banners com imagens e links, que direcionarão o visitante da loja para categorias específicas na loja online.
A seguir, veja como adicionar banners de categorias na página inicial:
1. Acessar o painel administrador Nuvemshop.
2. Seguir pelo caminho "Loja online > Layout" e clicar em "Editar layout".
3. Em seguida, clicar em "Página Inicial > Banners de categorias". Uma vez dentro, visualizará as opções para adicionar e configurar os banners de categorias.
4. O tamanho e a quantidade dos banners de categorias podem variar conforme o layout. Para saber como configurar os banners de categorias de sua loja, localizar o layout instalado, clicar sobre o nome e seguir os passos para configurá-lo.
Brasilia
4.1. Uma vez dentro da opção dos banners de categorias, defina como o banner deverá ser exibido marcando ou desmarcando as seguintes opções:
- Mostrar texto fora da imagem;
- Remover espaços entre os banners.
4.2. Depois você pode definir o alinhamento do texto podendo ser centralizado e à esquerda.

4.3. Na seção Imagens para computadores, você pode:
- Definir a disposição de até 4 banners por linha;
- Escolher se os banners devem ser exibidos em Carrossel ou Grade.
- Por último, ao clicar em "+ Selecionar imagem", é possível carregar imagens com uma resolução de 1580px por 700px.

4.4. Na seção Imagens para celulares, além definir se os banners serão exibidos em Grande ou Carrossel, ao marcar a opção "Carregar outras imagens para celulares" é possível carregar imagens com resolução de 820px por 1000px.

4.5. Após subir as imagens, tanto para computador como para celulares, para adicionar o botão, descrição etc no banner, clicar no ícone do "Lápis" para acessar o editor.

4.6. Uma vez dentro, você verá os campos para inserir ou alterar os seguintes elementos:
- Link ao clicar na imagem;
- Título;
- Descrição;
- Botão;
- Cor (Fundo ou texto).

Morelia
4.1. Uma vez dentro da opção dos banners de categorias, defina como o banner deverá ser exibido marcando ou desmarcando as seguintes opções:
- Mostrar texto fora da imagem;
- Mostrar banners dentro de um carrossel;
- Usar a mesma altura para todos os banners;
- Remover espaços entre os banners.
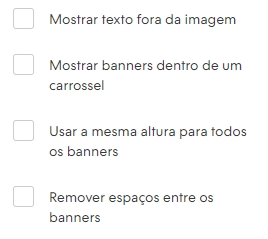
4.2. Para carregar as imagens, clicar em "Selecionar imagem", procurar pelas imagens e carregá-la. Lembrando que a imagem deve ter um tamanho de 1920px por 900px.
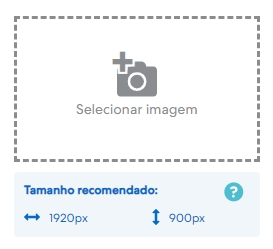
4.3. Ao finalizar de carregar as imagens, defina um título para os banners, a disposição dos banners para computadores (até 4 banner por linha).
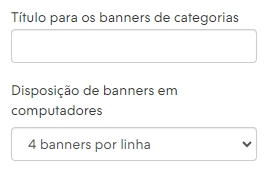
Baires, Recife e Rio
4.1. Uma vez dentro da opção dos banners de categorias, defina como o banner deverá ser exibido marcando ou desmarcando as seguintes opções:
- Mostrar texto fora da imagem;
- Usar a mesma altura para todos os banners;
- Remover espaços entre os banners.
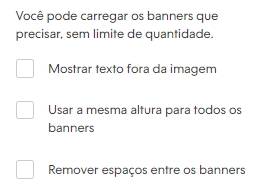
4.2. Depois você pode definir o alinhamento do texto podendo ser centralizado e à esquerda.
Warning
Para o Layout Rio não é possível definir o alinhamento do texto e o Layout baires permite centralizar à direita.
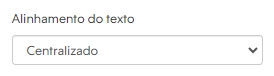
4.3. Para carregar as imagens, clicar em "+ Selecionar imagem", procurar pelas imagens e carregá-la. Lembrando que a imagem deve ter um tamanho de 930px por 465px.
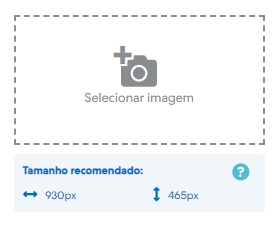
4.4. Ao finalizar de carregar as imagens, defina um título para os banners, a disposição para celulares e computadores (grande ou carrossel) e disposição de banners em computadores (até 4 banner por linha).
Warning
Para o Layout Rio só é possível definir a Disposição de banners em celulares (até 2 linhas) e Disposição de banners em computadores (até 4 linhas).
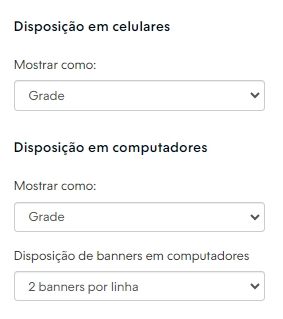
Apenas para o Layout:
Rio, Recife e Baires
É possível carregar banners específicos para celulares e computadores/notebook
Baires
É possível definir o tamanho dos títulos em pequeno, médio e grande tanto para celulares como Computadores.
Uyuni, Toluca, Lima e Cali
4.1. Uma vez dentro da opção dos banners de categorias, defina como o banner deverá ser exibido marcando ou desmarcando as seguintes opções:
- Mostrar texto fora da imagem;
- Mostrar banners dentro de um carrossel;
- Usar a mesma altura para todos os banners;
- Remover espaços entre os banners.
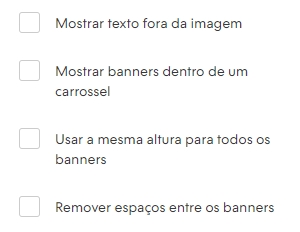
4.2. Para carregar as imagens, clicar em "+ Selecionar imagem", procurar pelas imagens e carregá-la. Lembrando que a imagem deve ter um tamanho de 930px por 465px.
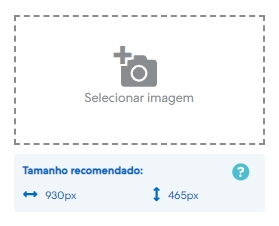
4.3. Ao finalizar de carregar as imagens, defina um título para os banners, a disposição dos banners para celulares (até 2 banner por linha) e computadores (até 4 banner por linha).
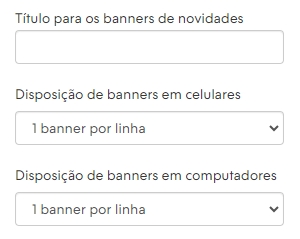
Success
No Layout Cali não é possível alterar a disposição de banners em celulares;
Apenas para o Layout:
Uyun e Toluca
É possível carregar banners específicos para celulares e computadores/notebook
Atlántico, Simple e Trend
Nos Layouts Atlântico, Simple e Trend é possível configurar até 3 banners de 600 x 600px.
Para carregar a imagem, clicar em "+ Selecionar imagem", procure e carregue a imagem. Lembrando que os formatos suportados pela plataforma são: JPEG, GIF e PNG.
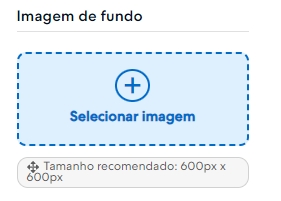
Success
Para o banner ficar com uma boa resolução, observe as indicações de tamanho que a plataforma apresenta. Seguindo as medidas recomendadas, os banners ficarão com uma ótima visualização na loja!
❗ Para remover a imagem, após o seu carregamento, irá aparecer algumas opções, basta clicar no ícone da "lata de lixo 🗑️" para excluir a imagem.
Cubo
No Layout Cubo é possível configurar até 3 banners de 620 x 620px.
Para carregar a imagem, clicar em "+ Selecionar imagem", procure e carregue a imagem. Lembrando que os formatos suportados pela plataforma são: JPEG, GIF e PNG.
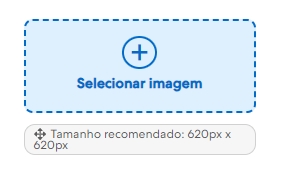
Success
Para que o banner fique com uma boa resolução, observe as indicações de tamanho que a plataforma apresenta. Seguindo as medidas recomendadas, os banners ficarão com uma ótima visualização na loja!
❗ Para remover a imagem, após o seu carregamento, irá aparecer algumas opções, basta clicar no ícone da "lata de lixo 🗑️" para excluir a imagem.
Amazonas
No Layout Amazonas é possível configurar até 3 banners de 620 x 715px.
Para carregar a imagem, clicar em "+ Selecionar imagem", procure e carregue a imagem. Lembrando que os formatos suportados pela plataforma são: JPEG, GIF e PNG.
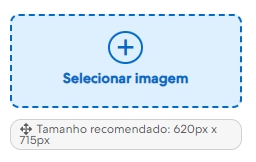
Success
Para o banner ficar com uma boa resolução, observe as indicações de tamanho que a plataforma apresenta. Seguindo as medidas recomendadas, os banners ficarão com uma ótima visualização na loja!
❗ Para remover a imagem, após o seu carregamento, irá aparecer algumas opções, basta clicar no ícone da "lata de lixo 🗑️" para excluir a imagem.
Idea e Bahia
Diferentes dos outros Layouts, o Idea e Bahia oferecem uma opção que permite selecionar a quantidade de banners que deverão aparecer na página inicial.
1. Para configurar a quantidade e a posição dos banners, na opção "Quantos Banners de categoria você deseja na sua página inicial?" você deve selecionar o layout dos banners, como o exemplo abaixo:
Idea
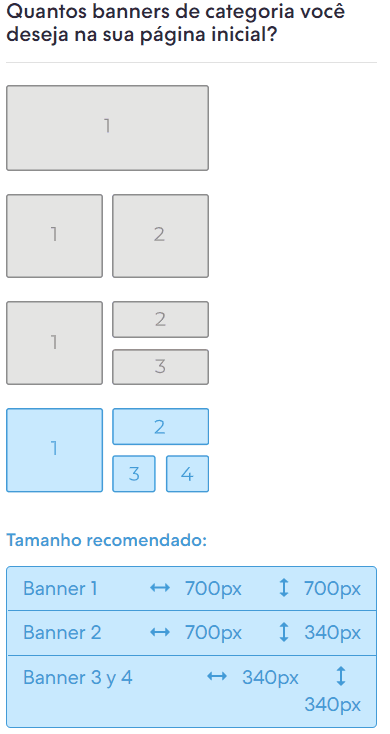
Bahia
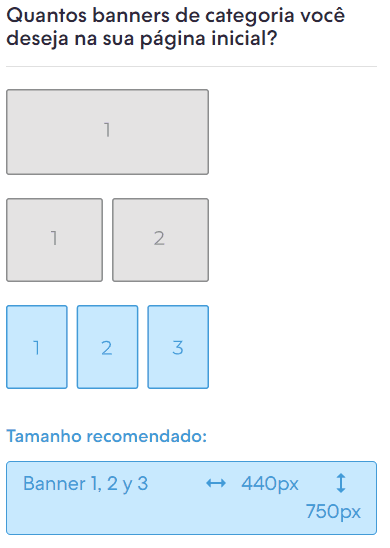
2. Após selecionar o tipo de configuração dos banners de categorias, clicar em "+ Selecionar imagem", procure e carregue a imagem. Lembrando que os formatos suportados pela plataforma são: JPEG, GIF e PNG.
Success
Para o banner ficar com uma boa resolução, observe as indicações de tamanho que a plataforma apresenta. Seguindo as medidas recomendadas, os banners ficarão com uma ótima visualização na loja!
❗ Para remover a imagem, após o seu carregamento, irá aparecer algumas opções, basta clicar no ícone da "lata de lixo 🗑️" para excluir a imagem.
Patagonia
4.1. Uma vez dentro da opção dos banners de categorias, defina como o banner deverá ser exibido marcando ou desmarcando as seguintes opções:
- Mostrar texto fora da imagem;
- Mostrar banners dentro de um carrossel;
- Usar a mesma altura para todos os banners.

4.2. Para carregar as imagens, clicar em "Selecionar imagem", procurar pelas imagens e carregá-la. Lembrando que a imagem deve ter um tamanho de 930px x 465px.

4.3. Ao finalizar de carregar as imagens, defina a disposição dos banners para celulares (até 2 por linha) e computadores (até 4 por linha).

Info
Para saber como consultar a medida de um banner, seguir os passos do tutorial: Quais os tamanhos recomendados para os banners?.
5. Após carregar a imagem do banner de categoria, basta preencher e escolher o conteúdo dos campos de acordo com suas preferências.
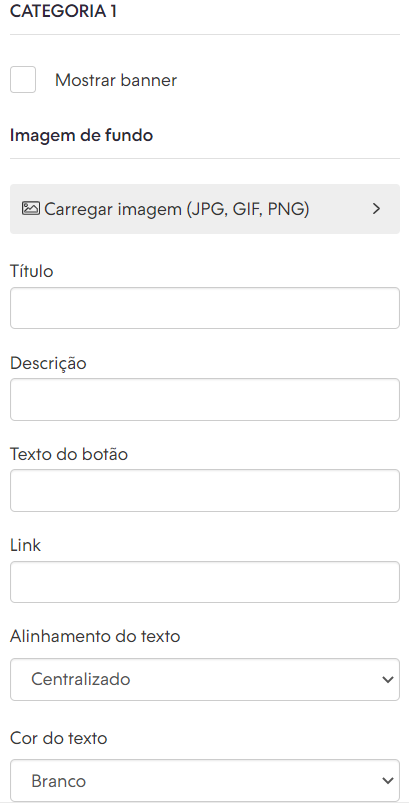
Lembrando que as opções estarão divididas por seções e diferirão conforme o layout aplicado em sua loja. Para saber como funciona cada um desses campos, clique no botão abaixo Ver mais detalhes:
Ver mais detalhes
-
Mostrar banner - é aqui onde você habilita ou desabilita a exibição do banner. Basta marcar a opção para ele ficar visível e desmarcá-la quando quiser retirá-lo da loja.
-
Imagem de fundo - você pode escolher uma imagem para representar a categoria. Pode ser uma foto do produto ou um "padrão". (Seguir os passos da etapa 4 desse tutorial para saber como adicionar uma imagem de fundo).
-
Título - a chamada para o banner. Pode ser uma "frase de efeito" ou somente o nome da categoria.
-
Texto do botão - é o nome que aparecerá no botão no banner. Algo como "Veja mais" ou "Confira as ofertas".
-
Link - é o endereço para onde o botão deve direcionar. Para obtê-lo, visite a página da categoria em sua loja e copie o endereço no navegador. Basta colar o link no campo.
-
Alinhamento do texto - você pode escolher o alinhamento centralizado ou à esquerda.
- Cor do texto - a cor do texto poderá ser branco ou preto. A melhor opção dependerá da imagem escolhida para o fundo do banner.
6. Após configurar os banners de categorias, basta clicar no botão "Publicar alterações".
Se você estiver editando pelo rascunho, pode escolher entre "Salvar rascunho" ou "Publicar".

Info
Para testar as alterações sem publicar o Layout, recomendamos que use a versão rascunho. Para saber mais, consultar o tutorial: Como editar o layout da minha loja em rascunho?.
Os banners aparecerão apenas na página inicial, logo abaixo do menu principal e dos banners informativos, ou abaixo do menu principal. A disposição dependerá do layout que estiver usando.
Veja um exemplo da visualização em dispositivos móveis:

Temos também um exemplo da visualização via computador:



























