Quando você possui mais de um pedido pronto para ser enviado em sua loja virtual, é possível fazer a impressão de etiquetas de forma massiva, facilitando o processo de etiquetamento das embalagens.
Neste tutorial, vamos te mostrar a fazer a emissão das etiquetas em massa pelo seu painel Nuvemshop.
Warning
Essa funcionalidade não está disponível em todos os planos da Nuvemshop. Para saber mais, consulte a página Planos e Preços.
❗ As etiquetas geradas pelo painel administrador Nuvemshop não possuem valor de postagem, por não terem código de barras. Sendo assim, será necessário realizar o pagamento do envio no balcão da agência postal.
Vamos começar!
Success
Antes de prosseguir, verificar se o seu navegador possui bloqueio de pop-up, se sim, recomendamos desativar ou autorizar o popup para o endereço do seu painel administrador Nuvemshop.
1. Acessar o painel administrador Nuvemshop.
2. Seguir pelo caminho "Vendas > Lista de vendas".
3. Quando a página carregar, você deve selecionar todos os pedidos que quer gerar as etiquetas. Veja um GIF de exemplo:
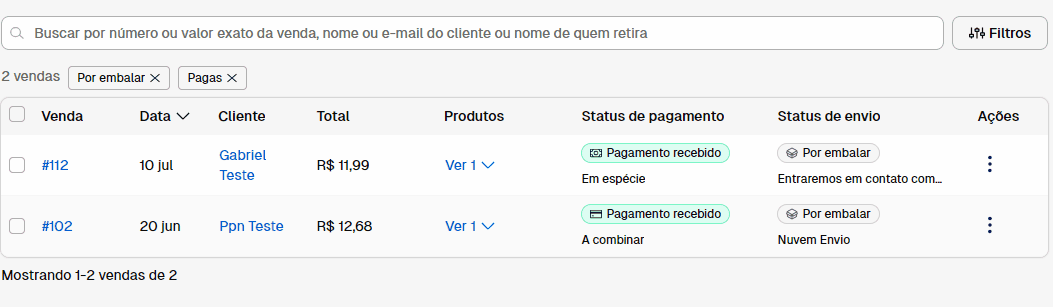
Info
Para selecionar mais de um pedido, clique no quadrado cinza ao lado do número deles.
4. Após marcar os pedidos, aparecerá uma janela de ação para você escolher a opção "Imprimir etiquetas de entrega".
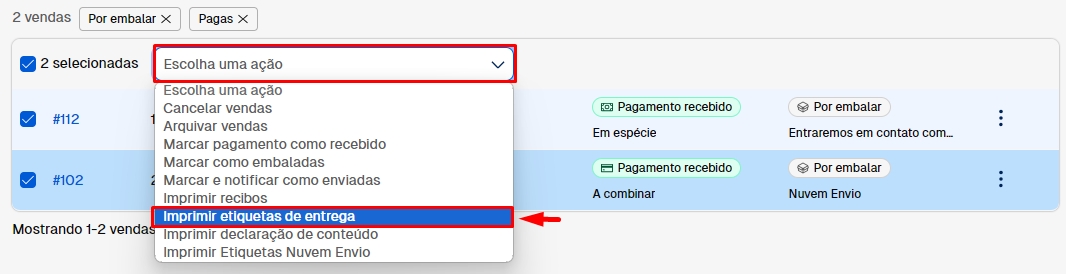
5. Em seguida, você verá a tela de configuração e uma pré-visualização das etiquetas. Na seção Informações, além de ver os números dos pedidos selecionados, também é possível incluir no documento:
- Informações da venda;
- Observações do cliente;
- Observações da loja;
- Exibir CPF/CNPJ do destinatário;
- Remetente.
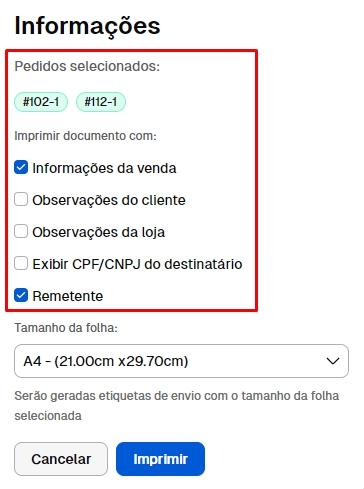
6. Após selecionar as informações que devem estar no documento, o próximo passo é definir o tamanho da folha, podendo ser uma das opções disponíveis ou personalizado.
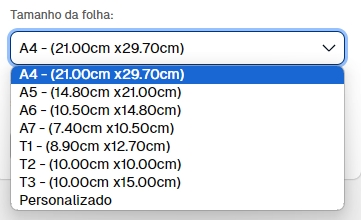
6. Ao finalizar, clicar em "Imprimir".
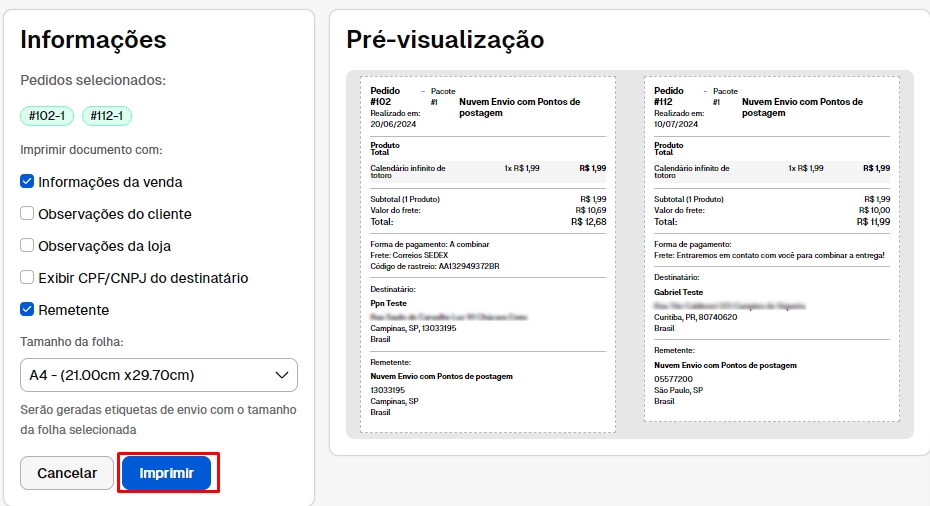
Pronto!
O arquivo com as suas etiquetas foi gerado e está pronto para ser impresso.
Success
A plataforma não é compatível com impressoras térmicas (PPLA ou PPLB, por exemplo). Algumas impressoras dessas possuem um driver que permite imprimir normalmente arquivos PDF (formato utilizado em nosso sistema). Portanto, na hora de imprimir individual ou em massa, o arquivo resultante será em formato PDF, ideal para ser impresso em impressoras convencionais.
Se precisar emitir a declaração de conteúdo dos pedidos, acessar “Como gerar a declaração de conteúdo para o envio dos pedidos?”.
Mas se você possui CNPJ e está com dúvidas sobre a emissão de Notas Fiscais, consulte este outro tutorial “Como emitir Notas Fiscais para os meus pedidos?”.


























