O Google Ads é um produto de publicidade online pago que você pode usar para promover seus produtos e serviços nos resultados da Pesquisa Google, no YouTube e em outros sites da Web.
A seguir, te mostramos como conectar sua Nuvemshop com o Google Ads.
Passos de configuração
1. Conectar a Nuvemshop com o Google Shopping
A opção disponível para conectar o Google Ads com a Nuvemshop está disponível através da integração com o Google Shopping. Por esse motivo, para integrar com o Google Ads, siga os passos do tutorial abaixo:
📝 Como vincular a sua Nuvemshop com o Google Shopping?
❗ Ao concluir a conexão da Nuvemshop com o Google Shopping, retornar para esse tutorial e seguir para o próximo passo.
2. Conectar o Google Ads com a Nuvemshop
Assim que tiver feito a integração da Nuvemshop com Google Shopping, siga os passos abaixo para conectar o Google ads:
2.1. Acessar o painel administrador Nuvemshop.
2.2. Seguir pela seção "Canais de Venda > Google Shopping > Anúncios".
2.3. Em seguida, você deve conectar uma conta existente ou criar uma nova.
Conectar uma conta existente
Caso já tenha conta do Google Ads, basta clicar em "Conectar conta". Feito isso, selecionar a conta desejada e clicar em "Conectar".
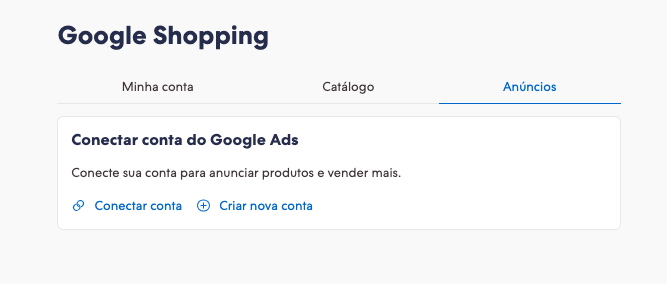
Criar uma nova
Caso você não tenha conta do Google Ads, clicar em "Criar nova conta". Em seguida, validar sua conta clicando em "Aceitar".
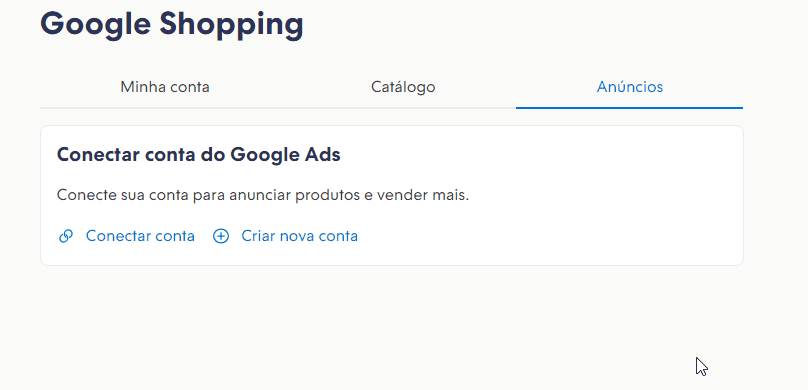
Será feito um direcionamento para o Google Ads. Basta seguir o passo a passo e adicionar as informações necessárias para criar sua conta.
Pronto!
Sua conta do Google Ads está integrada e duas ações de conversão foram criadas automaticamente.
Para verificar, basta acessar sua conta do Google Ads e seguir pelo caminho "Metas > Resumo". Para saber mais, clicar aqui.
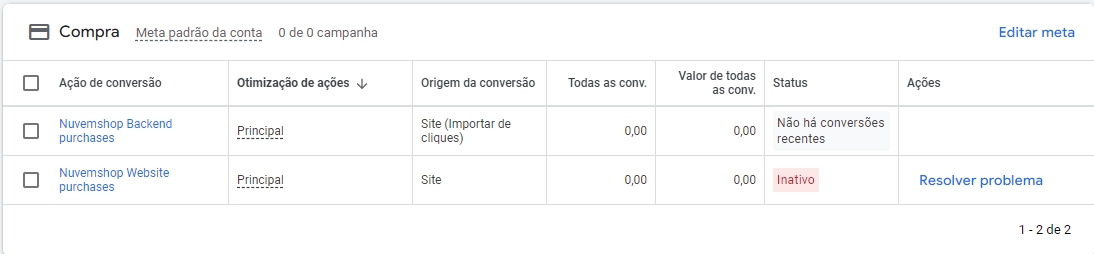
3. Conectar o Google Analytics 4 com o Google Ads (opcional)
Este passo é opcional, o que acontece é que se a loja integrar com o Google Ads e já tiver integrada com o GA4, as conversões podem ficar duplicadas. Para evitar isso, recomendamos conectar suas contas do GA4 e Google Ads.
Caso você tenha o Google Analytics integrado, siga as instruções abaixo:
Info
Quer saber como conectar o Google Analytics 4 na Nuvemshop? Consultar o tutorial: Como vincular o Google Analytics 4 na minha Nuvemshop?.
3.1. Acessar o Google Analytics 4, clicar em "Administrador" e ir até a propriedade que você quer associar.
3.2. Deslizar até a seção "Vinculações de produtos > Vinculações do Google ads", logo em seguida, clicar em "Vincular".
3.3. Irá abrir uma janela na lateral, na primeira etapa, clicar em "Escolha as contas do Google Ads", selecionar a conta e clicar em "Confirmar".
3.4. Na segunda etapa, você deve definir as configurações e clicar em "Próximo".
3.5. Por último é só revisar, estando de acordo, clicar em "Enviar" para concluir.
4. Ativar a opção de Conversões Aprimoradas
No Google Ads ir a "Metas > Configurações > Conversões otimizadas" e habilitar conforme a imagem abaixo, escolhendo Google Tag quando tem essa opção.
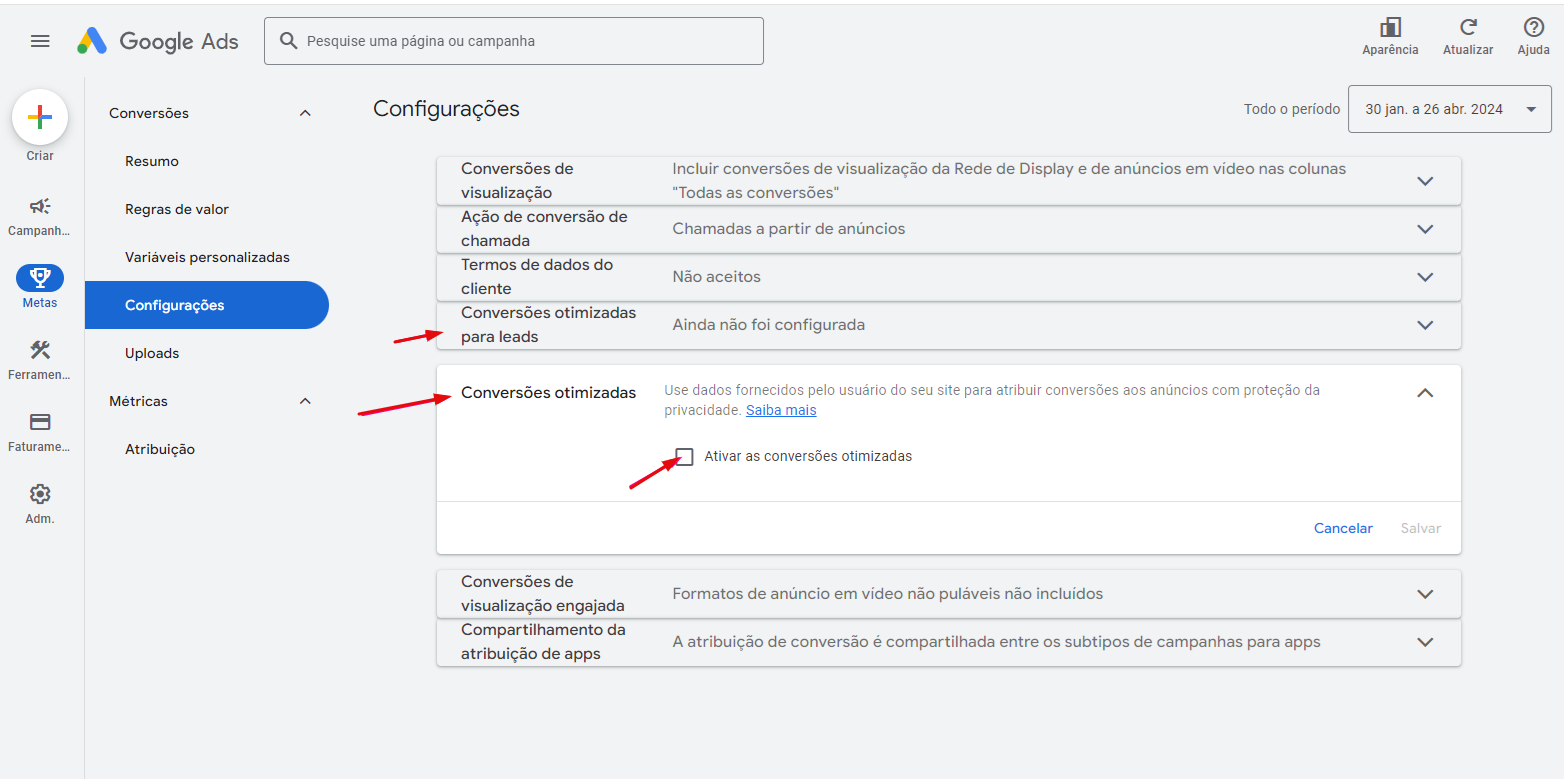
❗ Importante: caso precise acompanhar as conversões de leads, basta clicar em "Conversões otimizadas para leads".
Criar anúncios no Google Ads
Com a sua conta conectada e configurada na Nuvemshop, você já pode começar a criar suas campanhas. Para isso, no seu painel administrador, seguir pelo caminho "Canais de venda > Google shopping > Anúncios" e clicar em "Ver campanhas".
Em seguida, irá abrir sua conta do Google Ads, para criar suas campanhas. Para te ajudar na criação de novas campanhas, seguir os passos desse artigo do Google.
FAQ
Já tenho Google Ads integrado através dos códigos externos. Como proceder?
Basicamente, basta apagar os códigos externos relacionados ao Google Ads. Abaixo estão os exemplos dos códigos que você deve excluir.
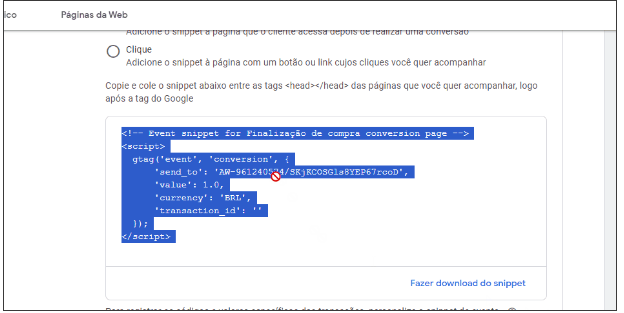
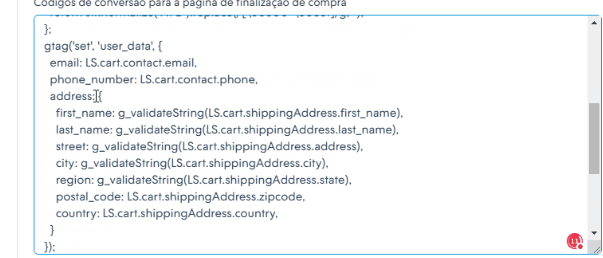
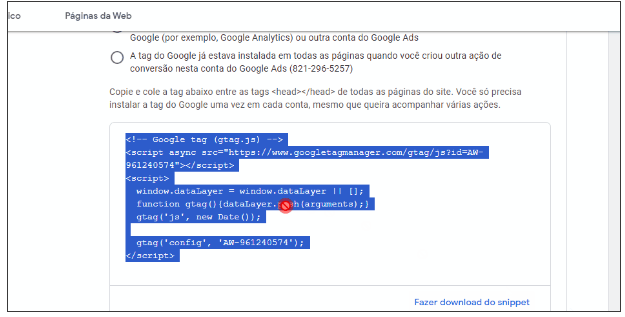
Como verificar que a integração foi realizada com sucesso e as conversões estão sendo contabilizadas?
Para verificar se a integração está funcionando, siga os passos abaixo:
1. Acessar o painel administrador Nuvemshop.
2. Seguir pelo caminho "Canais de Venda > Google Shopping > Anúncios".
3. Abaixo da seção Google Ads ID, clicar no link.
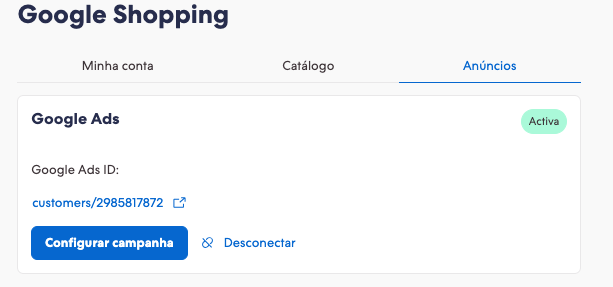
4. Ir em "Tools > Google Tag" (Ferramentas > Tag Google).
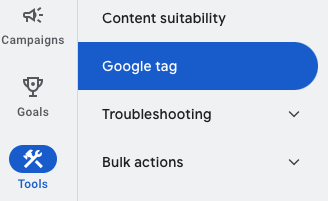
5. Clicar na aba History (Histórico).

6. Você verá quando a integração foi feita conforme a imagem abaixo:
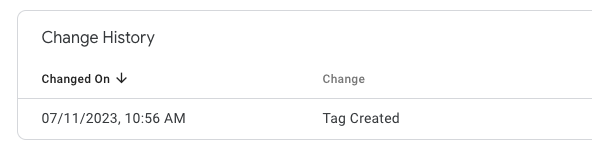
Como obter ajuda do Google?
Se você precisar de ajuda com o registro ou qualquer configuração no Google Ads, você pode entrar em contato com o Google por telefone, de segunda a sexta, das 9h às 20h: 📞 0800-727-0278.
O que é uma ação de conversão e como funciona na integração com o Google Ads?
Ao realizar a integração com o Google Ads, a Nuvemshop cria duas ações de conversão:
- Nuvemshop Website purchases ;
- Nuvemshop Backend purchases.
Essas ações de conversão permitem mensurar o evento de compra dentro do seu site, ou seja, notificamos o Google Ads quando uma compra é feita através dessas ações de conversão.
Temos duas ações porque essa medição é feita de forma diferente dependendo da configuração da sua loja em "Configurações -> Códigos externos -> Conversões para Google e Facebook". Existem 2 possibilidades:
O checkout for concluído
Se você tiver a opção marcada como "O checkout for concluído": a conversão será medida a partir do checkout assim que o pedido for feito e a ação Website será utilizada.
O pedido tiver o pagamento confirmado
Se você tiver a opção marcada como "O pedido tiver o pagamento confirmado", há dois casos:
- Se o pedido estiver marcado como pago na página de rastreamento de compra (com a URL checkout/v3/success) então a venda também será medida a partir do checkout com a ação Nuvemshop Website purchases.
- Se, por outro lado, a página de rastreamento de compra não estiver aberta, o evento será enviado através da ação Nuvemshop Backend purchases.
Warning
É um detalhe um pouco técnico, mas importante para poder entender como analisar suas conversões no Google Ads.
Abaixo a imagem da configuração em Códigos Externos (Configurações -> Códigos externos -> Conversões para Google e Facebook):
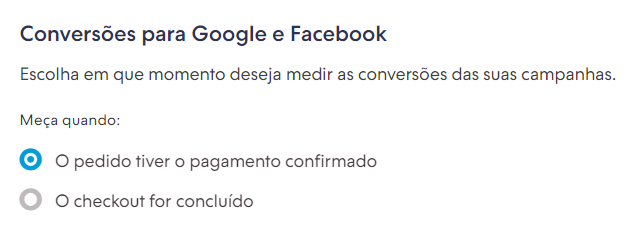
Já tenho uma ação de conversão criada. Posso criar outras ações de conversão ou importar do GA4?
Como falamos na seção acima (O que é uma ação de conversão e como funciona na integração com o Google Ads?), nós já fazemos todo o trabalho para você, isso quer dizer criamos as ações de conversão necessárias para mensurar suas conversões e enviar ao Google Ads. Portanto, não é necessário criar outras ações de conversão ou importá-las do GA4. Recomendamos que mantenha apenas as ações criadas pela integração.
Porém, caso queira criar outra ação de conversão ou importar do GA4, pode gerar problemas como duplicidade de conversões ou problemas inesperados. Nada impede que você use outras ações de conversão, mas vale ressaltar que a integração foi desenvolvida para ser autossuficiente e independente.
Qual é o modelo de atribuição padrão da ação de conversão?
O modelo de atribuição que utilizamos ao criar uma ação de conversão é o "Modelo de atribuição baseada em dados".
❗ Essa é a recomendação do Google, porém, é possível alterar acessando sua conta do "Google Ads > Metas > Resumo > Clicar na ação de conversão desejada > Editar Configurações > Atribuição".


























