Esse é um recurso bastante útil para o lançamento ou finalização de alguma coleção (primavera/verão), promoção (Black Friday), liquidação (queima de estoque), datas comemorativas (Dia dos Namorados), etc.
Warning
Essa funcionalidade não está disponível em todos os Planos. Para saber mais, consultar a nossa página de 🌐 Planos e preços.
A seguir, te mostramos como atualizar o preço de todos os produtos de uma só vez, tornando o procedimento mais prático e rápido do que realizar a modificação de forma individual.
Success
Antes de começarmos, é necessário que os produtos já estejam com os preços cadastrados.
Vamos começar!
1. Acessar o painel administrador Nuvemshop e seguir pelo caminho "Produtos > Lista de produtos".
2. Identificar os itens que serão atualizados, tendo três possibilidades: produtos pontuais, produtos de uma categoria específica ou todos os produtos.
Produtos específicos
Itens pontuais que sofrerão alteração de preços.
- Clicar no quadrado ao lado dos produtos que terão alteração no preço:
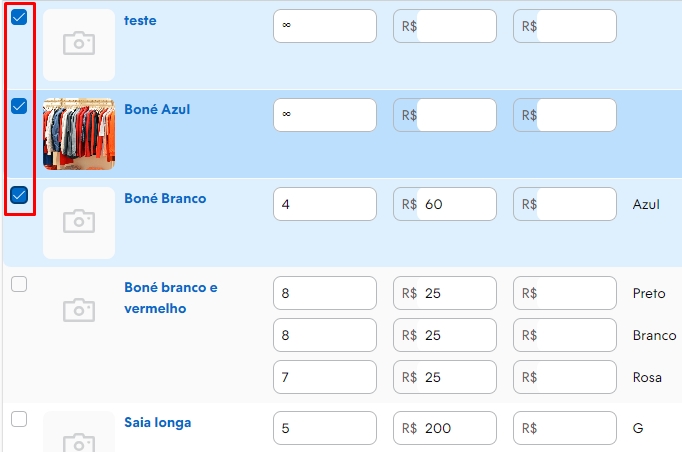
- Em seguida, selecionar "Editar preço" na caixa de ações:
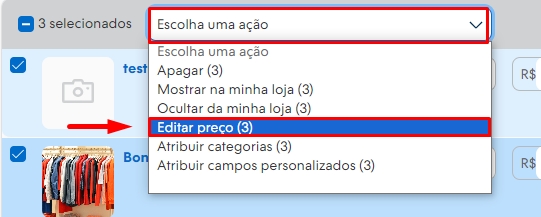
Produtos de uma categoria
Itens de uma categoria pontual que sofrerão alteração de preços.
- Selecionar a(s) categoria(s)/subcategoria(s) para visualizar quantos produtos estão vinculados nela utilizando os filtros.
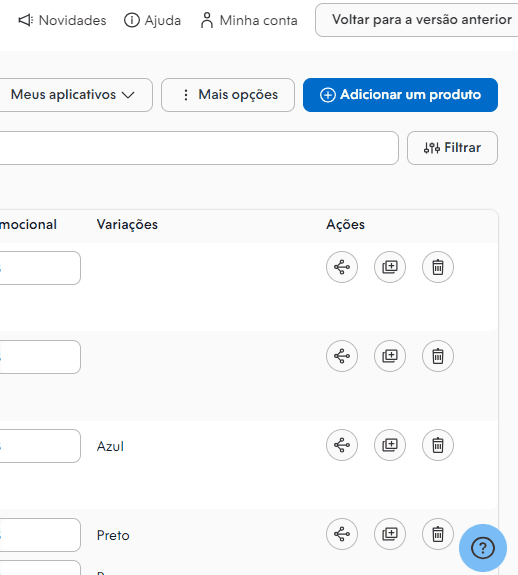
- Clicar na caixinha localizada antes da lista dos produtos para selecionar todos eles:
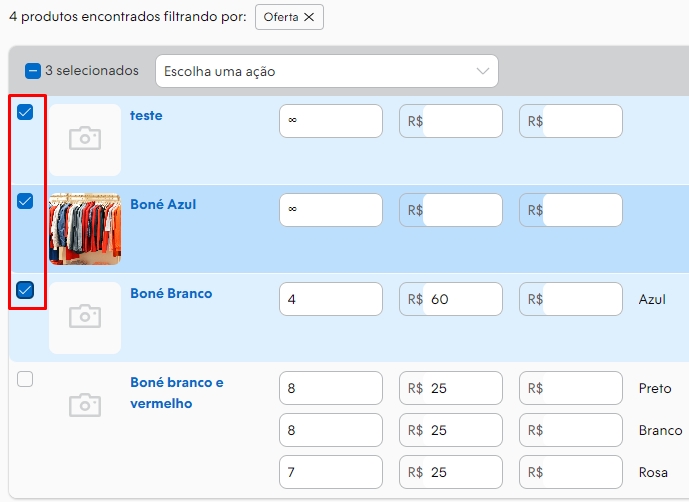
- Selecionar "Alterar preço" na caixa de ações.
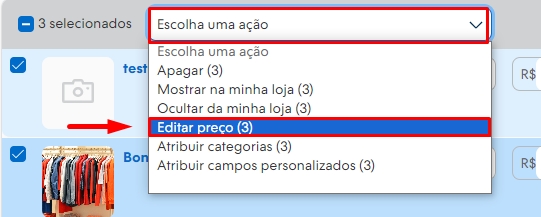
De todos os produtos
Selecionar todos os produtos cadastrados no painel administrador, sem utilizar nenhum filtro ou ordenação.
- Clicar na caixinha localizada antes da lista de produtos(mostraremos quantos itens foram selecionados):
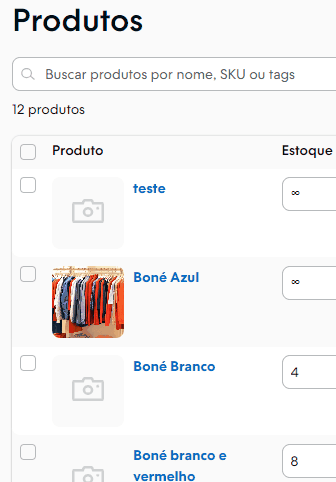
- Selecionar "Alterar preço" na caixa de ações.
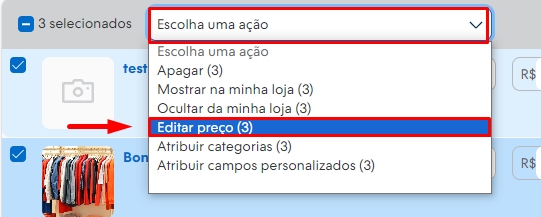
3. Em seguida, abrirá uma janela para escolher alterar o valor de acordo com uma porcentagem ou por valor fixo do preço original e/ou preço promocional.
Original
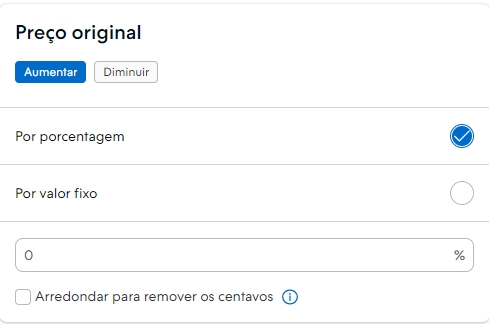
Promocional
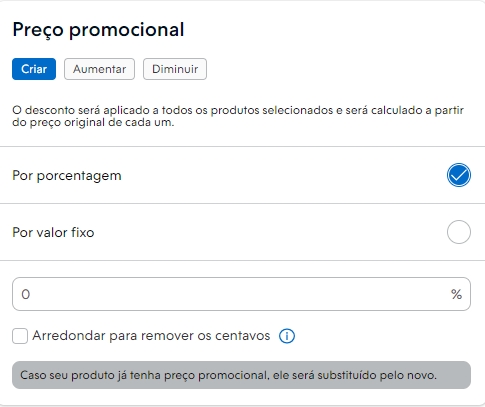
4. Dentro de cada seção, você pode aumentar ou diminuir, usando uma porcentagem ou valor fixo, com exceção do preço promocional que permite criar uma promoção.
Warning
Se você escolher criar uma promoção, caso o produto já tenha algum valor promocional, ele será substituído pelo novo.
Alterar por porcentagem
Por essa opção, basta indicar um valor de porcentagem a ser somado (Aumentar) ou descontado (Diminuir) no preço cadastrado. Então, se um produto custa R$100,00 e você colocar para aumentar em 10%, o preço será atualizado para R$110,00.
Digamos que um dos produtos tem o valor original de R$5.000,00 e o outro R$2.000,00 e aplicamos a regra de porcentagem para aumentar em 30% o preço:
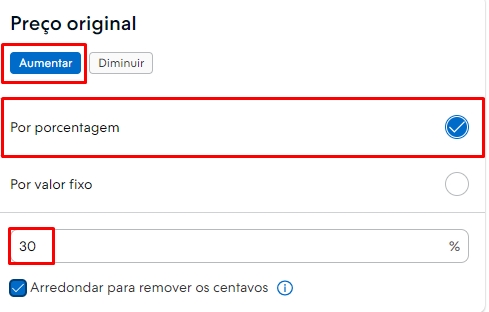
Warning
Note que existe um campo chamado "Arredondar para remover os centavos" para alterações em porcentagem. Caso você queira evitar que a alteração de preços gere centavos, basta clicar no quadrado cinza para habilitar a opção.
Quando o sistema terminar de processar, os preços estarão atualizados conforme a porcentagem inserida, igual o exemplo abaixo:
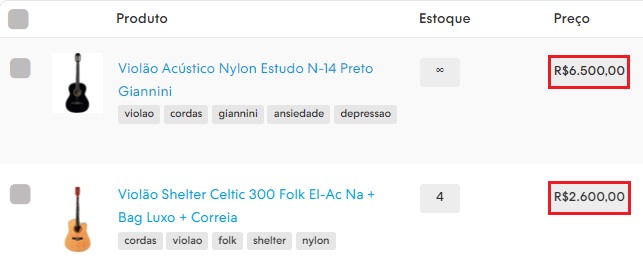
Alterar por valor fixo
Nessa opção, é possível informar um valor fixo para aumentar ou descontar do preço cadastrado. Então, se um produto custa R$100,00 e você colocar para aumentar R$200,00, o preço será atualizado para R$300,00.
Mantendo os produtos do exemplo anterior, aumentamos em R$500,00 o preço original de ambos.
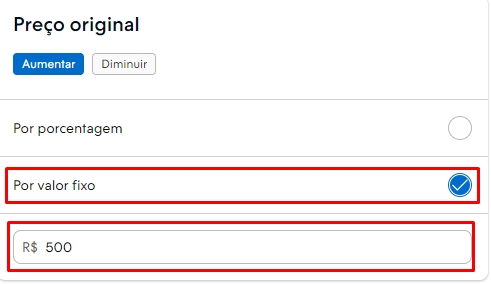
Success
Lembre-se de não usar vírgula para indicar a casa dos centavos. No lugar da vírgula, utilize o ponto (.).
Quando terminar de processar, os preços estarão atualizados conforme o valor fixo inserido:
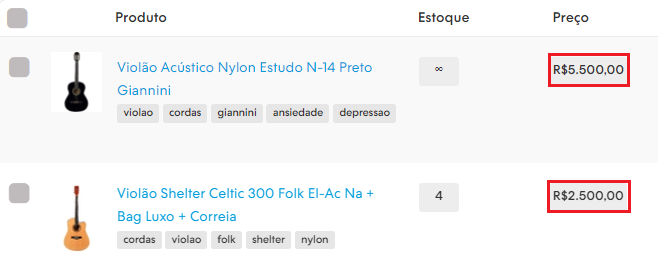
4. Ao finalizar de aumentar ou diminuir o valor dos produtos (tanto original como promocional), clicar em "Salvar".
Info
Quer saber como atualizar os preços dos produtos usando uma planilha? Consultar o tutorial 👉 Como atualizar o preço dos produtos de forma massiva por um arquivo de Excel?.
Pronto! 🙌
Os produtos serão atualizados automaticamente e você pode aguardar, no final, será enviado um e-mail confirmando atualização.
Precisa programar uma atualização de preço promocional em seus produtos? Saiba como pelo tutorial:
📝 Como agendar uma atualização de preço promocional nos produtos da minha Nuvemshop?


























