Com o Nuvem Pago, você pode ativar o PIX como uma forma de pagamento na sua loja virtual Nuvemshop com apenas alguns cliques.
A seguir, te ensinamos como habilitar e usar o PIX do Nuvem Pago.
Success
Antes de habilitar o PIX, siga os passos do tutorial “Como ativar o Nuvem Pago na minha loja?” para ativar o Nuvem Pago.
Passos de configuração
Clique nas barras azuis para visualizar as instruções:
1. Ativar o PIX no Nuvem Pago
1.1. Acessar o painel administrador Nuvemshop.
1.2. Siga pelo caminho "Configurações > Meios de pagamento".
1.3. Na seção Meios de pagamento sem ativar, procurar pela solução Nuvem Pago e clique no botão "Configurar".
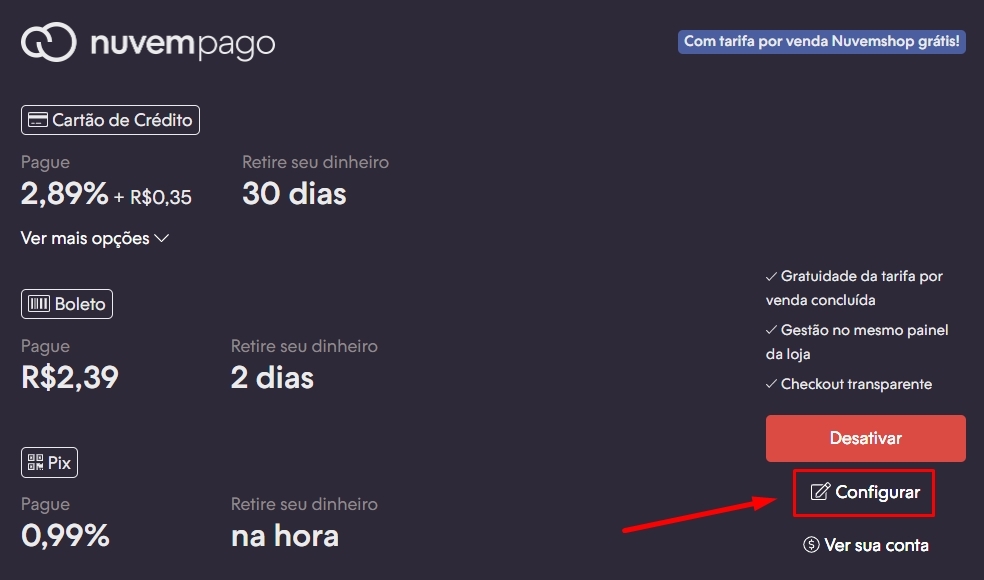
1.4. Em seguida, deslize até a seção Formas de pagamento aceitas e marque a opção "PIX".
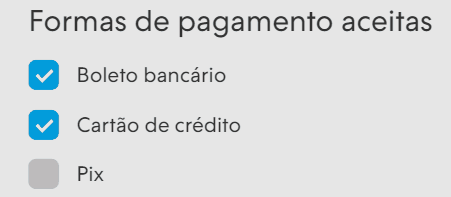
1.5. Descer a tela novamente e em seguida clicar em "Salvar alterações".
Warning
Para saber mais detalhes sobre as taxas e prazos de recebimento conforme os métodos de pagamento (cartão de crédito, boleto e PIX), clicar 👉 aqui.
2. Definir o cancelamento automático do QR code para o PIX
Após ativar a forma de pagamento via PIX em sua loja virtual, você pode definir o tempo que o QR code irá expirar, ou seja, é possível configurar o tempo que ele ficará ativa para pagamento.
2.1. No painel de configuração do Nuvem Pago, deslize até a seção QR Code do Pix.
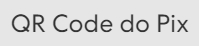
2.2. No campo Validade do QR Code, clicar na seta para expandir as opções de tempo, em seguida, escolha umas das opções disponíveis:
- 15 minutos
- 30 minutos
- 1 hora
- 2 horas
- 1 dia
- 2 dias
No exemplo abaixo, alteramos de 2 dias para 1 hora:
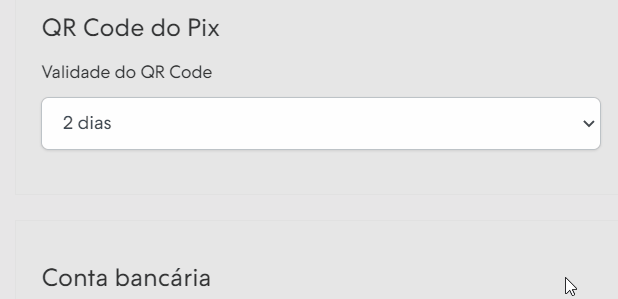
2.3. Para finalizar, basta clicar em "Salvar alterações".
3. Como usar o PIX do Nuvem Pago?
Para saber como usar PIX do Nuvem Pago, basta clicar em umas das opções abaixo:
Para o seu cliente
3.1. Após o cliente adicionar o item ao carrinho e ir para a página de finalização da compra, ele poderá selecionar a opção clicando na seção "PIX".
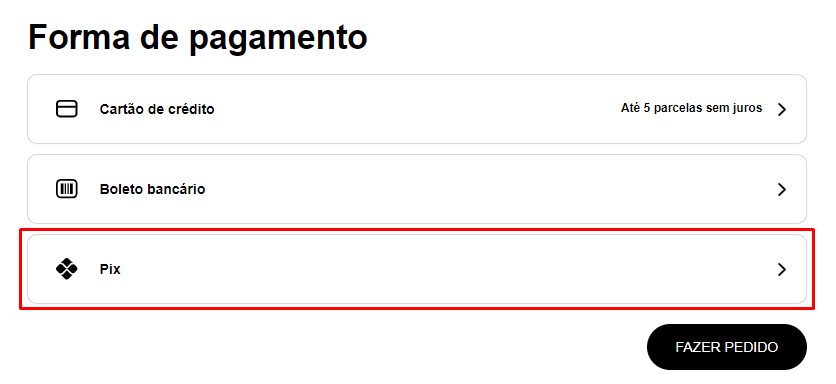
Info
Para oferecer desconto com pagamento via PIX, consultar o tutorial 👉 Como oferecer desconto via boleto e PIX no Nuvem Pago?.
3.2. Em seguida, o cliente verá o seu nome, sobrenome e CPF e deverá clicar em "Fazer pedido".
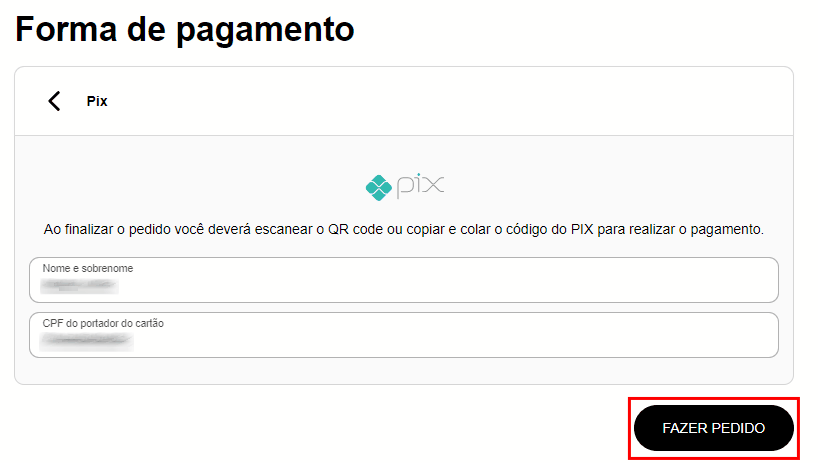
3.3. Na próxima página, será gerado um QR Code para o cliente realizar o pagamento da compra. Além do QR Code, o cliente poderá pagar através de um código gerado pelo "PIX Copia e Cola". 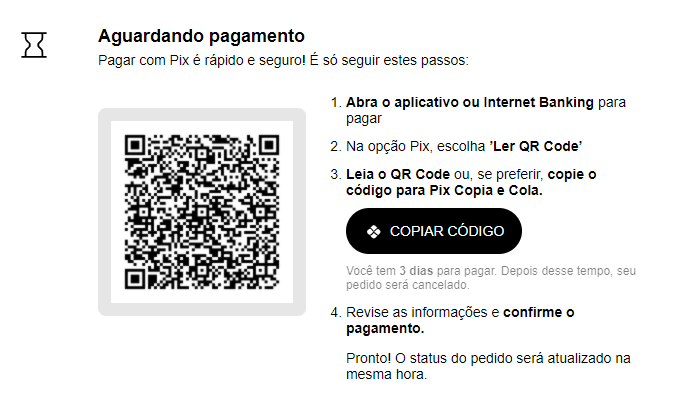
3.4. O cliente deverá colar o código no aplicativo ou site da instituição financeira de preferência e o pagamento será realizado.
Warning
Na versão mobile, o cliente não verá um QR Code, apenas a opção de copiar o código do PIX.
Para você como lojista
Para receber suas vendas por PIX não é preciso que você cadastre nenhuma chave pessoal. As chaves são geradas automaticamente pelo Nuvem Pago no momento em que seus clientes finalizam as compras.
Estas chaves geradas nos pedidos ficam vinculadas à sua conta Nuvemshop e, desta forma, assim que os compradores realizarem o pagamento, os valores serão enviados diretamente para o saldo da sua conta Nuvem Pago, assim como acontece nos pedidos realizados por cartão de crédito ou boleto.
Success
Se o pagamento não for realizado dentro do prazo configurado, não é possível gerar um novo link/QR code, sendo necessário combinar outra forma de pagamento com o cliente.
Pronto!
Agora você pode oferecer o PIX para pagamento em sua loja virtual.


























